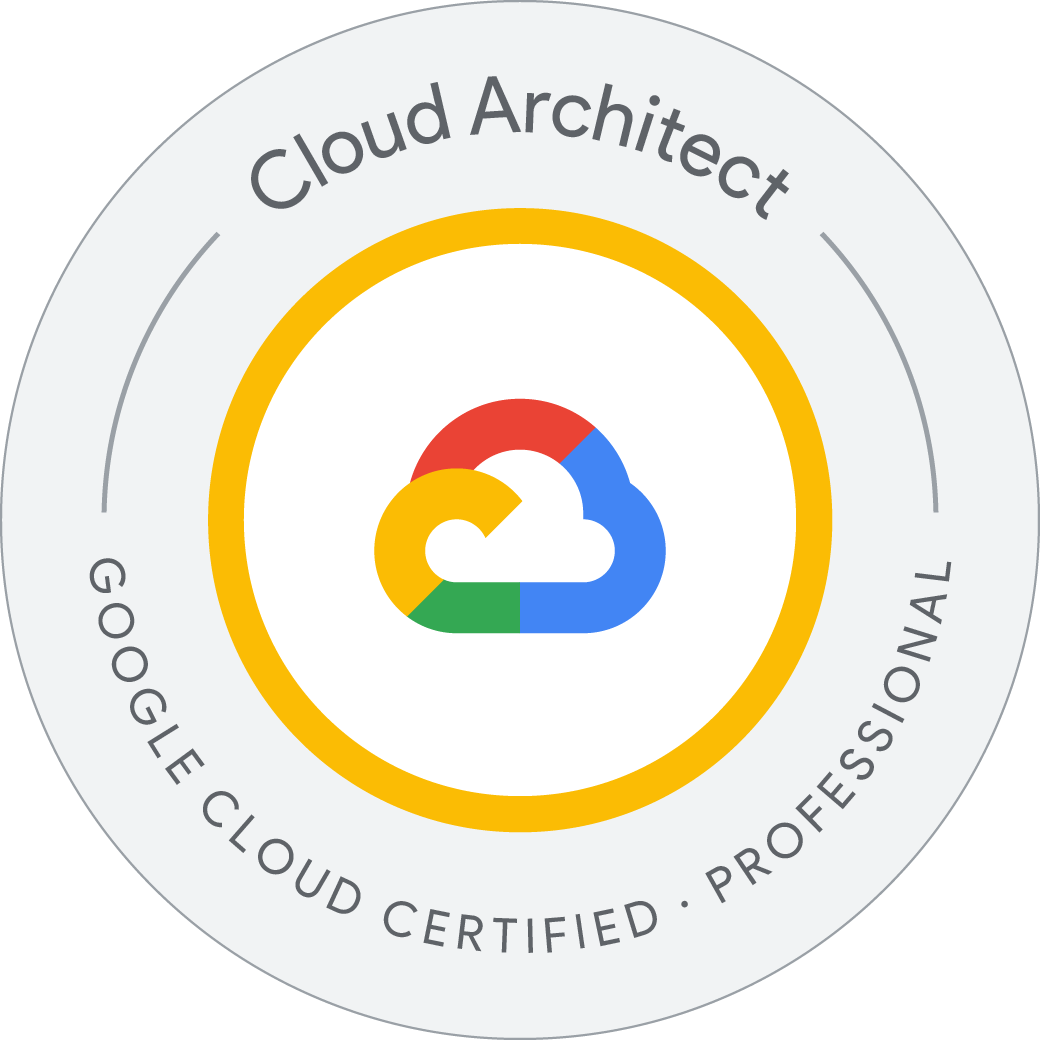APIs Explorer: Qwik Start
The Google APIs Explorer is a tool that lets you explore various Google API methods without writing code. With the APIs Explorer you can:
- Browse quickly through available APIs and versions.
- See methods available for each API and what parameters they support along with inline documentation.
- Execute requests for any method and see responses in real time.
- Make authenticated and authorized API calls.
- Search across all services, methods, and your recent requests to quickly find what you are looking for.
The APIs Explorer uses its own API keys whenever it makes a request. When you use the APIs Explorer to make a request, it displays the request syntax, which includes a placeholder labeled {YOUR_API_KEY}. If you want to make the same request in your application, you need to replace this placeholder with your own API key.
- Create a Cloud Storage bucket.
- Upload an image to Cloud Storage and make it public.
- Make a request to the Vision API with that image.
Create a Cloud Storage bucket
- In the Cloud console, go to Cloud Storage > Buckets.
- Click Create bucket.
- Give your bucket a unique name. Do not include sensitive information in the bucket name - the bucket namespace is global and publicly visible. For example, -bucket.
- Click Choose how to control access to objects.
- Uncheck Enforce public access prevention on this bucket.
- Select Fine-grained Access control.
- Click Create.
Upload an image
You’ll be asking the Cloud Vision API to analyze an image through API Explorer. First, add an image to your bucket for it to analyze. You can use one of your own, or download the image below to your computer and save it as demo-image.jpg .
After the file is uploaded and listed in your bucket, share the image publicly by following these steps:
-
Click the three vertical dot object overflow menu associated with your image.
-
Select Edit access from the drop-down menu.
-
In the overlay that appears, click the + Add entry button.
-
Add a permission for
allUsers
.
- Select Public for the Entity.
- Enter allUsers for the Name.
- Select Reader for the Access.
-
Click Save.
Make a request to the Cloud Vision API service
- Go to Navigation menu > APIs & Services.
- Click + ENABLE APIS AND SERVICES, search for Cloud Vision, then select the Cloud Vision API from the results list and click on it.
- Make sure that API is enabled, if not click Enable.
- Open the Cloud Vision - Try this API link.
This will open a new tab with the APIs Explorer page loaded.
You will now be on the APIs Explorer page.
- Click inside of the curly braces in the Request body field.
- You’ll be asked to select a property - choose “requests”. This will generate the next level.
- Click inside the brackets and click the blue plus sign icon, select
[Add Item]- for your property select “features”. - Inside “features” click inside the curly brace, click the blue plus icon and select
[Add Item], select “type”; next to it select LABEL_DETECTION. - You should have the blue plus icon at the end of the “features” block where you can choose to add “image”; then add “source”, and “imageUri”.
- Next to “imageUri” enter the path to the image file in your bucket. The path should look like this:
gs://MY_BUCKET/demo-image.jpg
When you’re done, your Request body field should look like this:
{
"requests": [
{
"features": [
{
"type": "LABEL_DETECTION"
}
],
"image": {
"source": {
"imageUri": "gs://qwiklabs-gcp-02-b9abd10d40f0-bucket/demo-image.jpg"
}
}
}
]
}
Make sure that Google OAuth 2.0 and API key checkboxes are selected under Credentials section.
- On the right panel of an API Explorer console, you can see Cloud Vision API call with
cURL,HTTPandJAVASCRIPT.
curl --request POST \
'https://vision.googleapis.com/v1/images:annotate?key=[YOUR_API_KEY]' \
--header 'Authorization: Bearer [YOUR_ACCESS_TOKEN]' \
--header 'Accept: application/json' \
--header 'Content-Type: application/json' \
--data '{"requests":[{"features":[{"type":"LABEL_DETECTION"}],"image":{"source":{"imageUri":"gs://qwiklabs-gcp-02-b9abd10d40f0-bucket/demo-image.jpg"}}}]}' \
--compressed
- Now click Execute.
- Select your student account.
- On the next screen, click Allow to give APIs Explorer access.
{
"responses": [
{
"labelAnnotations": [
{
"mid": "/m/0kpmf",
"description": "Dog breed",
"score": 0.89873457,
"topicality": 0.89873457
},
{
"mid": "/m/02p0tk3",
"description": "Human body",
"score": 0.88404673,
"topicality": 0.88404673
},
{
"mid": "/m/0bt9lr",
"description": "Dog",
"score": 0.8810844,
"topicality": 0.8810844
},
{
"mid": "/m/09141t",
"description": "Collar",
"score": 0.86219054,
"topicality": 0.86219054
},
{
"mid": "/m/0244x1",
"description": "Gesture",
"score": 0.85260487,
"topicality": 0.85260487
},
{
"mid": "/m/01lrl",
"description": "Carnivore",
"score": 0.85030043,
"topicality": 0.85030043
},
{
"mid": "/m/07_gml",
"description": "Working animal",
"score": 0.84733003,
"topicality": 0.84733003
},
{
"mid": "/m/08t9c_",
"description": "Grass",
"score": 0.8381825,
"topicality": 0.8381825
},
{
"mid": "/m/0276krm",
"description": "Fawn",
"score": 0.81617475,
"topicality": 0.81617475
},
{
"mid": "/m/03yl64",
"description": "Companion dog",
"score": 0.78090554,
"topicality": 0.78090554
}
]
}
]
}
The results of Cloud Vision API analysis of the image will be below to your right panel. The top part of the results should look like this:
You’ve made your first images.annotate request to the Cloud Vision API service.