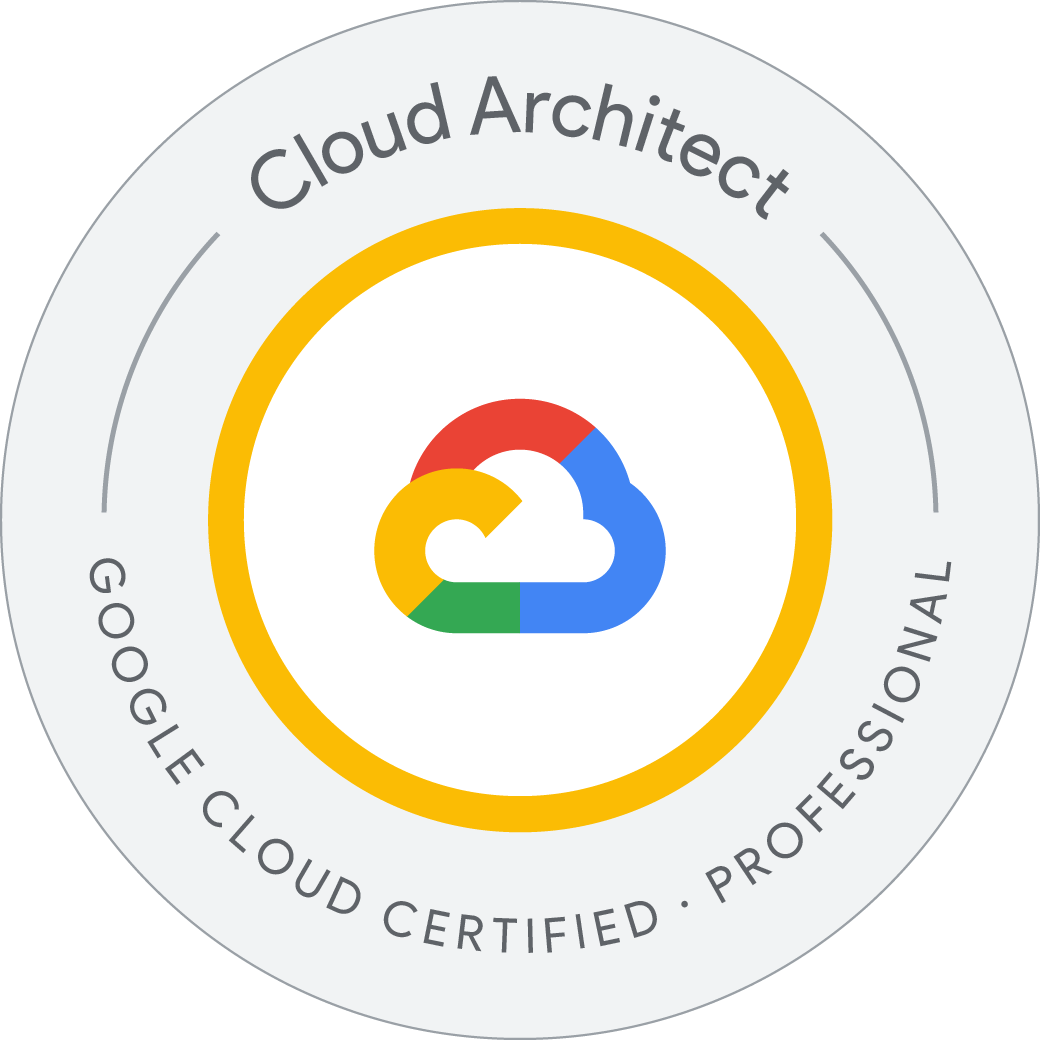Monitoring and Logging for Cloud Functions
The Cloud Function details include execution times and counts, and memory usage.
- Create a Cloud Function
- Create logs-based metric for a Cloud Function
- Use Metrics Explorer to view data for your cloud function
- Create charts on the Monitoring Overview window
Viewing Cloud Function logs & metrics in Cloud Monitoring
Before you collect logs and alerts, you need something to monitor. In this section, you create a Hello World cloud function to monitor.
- In the Cloud console, select Navigation menu (
) > View All Products > Cloud Functions, and then Create function.
- Set the following:
- Function Name: helloWorld
- Region:
- Trigger type: HTTP
- Authentication: check the box next to Allow unauthenticated invocations
- Click Save.
- Expand Runtime, build, connections and security settings. Under Autoscaling, set the Maximum number of instances to 5.
- Click Next.
- Click Deploy.
The cloud function automatically deploys and is listed on the Cloud Function page. This takes a few minutes. When you see a green check mark next to the name, the cloud function is complete.
In Cloud Shell, run the following to get a tool called vegeta that will let you send some test traffic to your cloud function: Unpack the vegeta tool by running the following:
student_01_932d053b64d1@cloudshell:~$ curl -LO 'https://github.com/tsenart/vegeta/releases/download/v6.3.0/vegeta-v6.3.0-linux-386.tar.gz'
% Total % Received % Xferd Average Speed Time Time Time Current
Dload Upload Total Spent Left Speed
0 0 0 0 0 0 0 0 --:--:-- --:--:-- --:--:-- 0
100 2409k 100 2409k 0 0 1436k 0 0:00:01 0:00:01 --:--:-- 2237k
student_01_932d053b64d1@cloudshell:~$ tar xvzf vegeta-v6.3.0-linux-386.tar.gz
vegeta
student_01_932d053b64d1@cloudshell:~$ echo "GET https://us-central1-qwiklabs-gcp-03-c4f20893c97c.cloudfunctions.net/helloWorld" | ./vegeta attack -duration=300s > results.bin
student_01_932d053b64d1@cloudshell:~$
student_01_932d053b64d1@cloudshell:~$
- Still in the Cloud Functions page, click the name of your function, and then click on the
Triggertab. Click the Trigger URL for your function.
If you see Hello World! in the new browser tab that opens, you’re up and running!
Now send traffic to your cloud function. Run the following in Cloud Shell.
Create logs-based metric
Now you’ll create a Distribution type logs based metric using a regular expression to extract the value of latency from the log entries textPayload field.
- In the console, select Navigation menu > View All Products > Logging > Logs Explorer. The Cloud Logging opens in the console.
- To look at just the logs from your Cloud Function, in the Resource dropdown, select Cloud Function > helloWorld then click Apply. In the Log name dropdown, select cloud-functions checkbox then click Apply.
- Click Run query.
- Click Create metric.
- In the Create log-based metric form:
- Change the Metric Type to Distribution.
- In Log-based metric name enter CloudFunctionLatency-Logs.
- Enter textPayload for Field name.
- Enter the following in the Regular Expression field:
{
"protoPayload": {
"@type": "type.googleapis.com/google.cloud.audit.AuditLog",
"authenticationInfo": {
"principalEmail": "student-01-932d053b64d1@qwiklabs.net"
},
"requestMetadata": {
"callerIp": "122.171.21.198",
"callerSuppliedUserAgent": "Mozilla/5.0 (Macintosh; Intel Mac OS X 10.15; rv:127.0) Gecko/20100101 Firefox/127.0,gzip(gfe),gzip(gfe)",
"requestAttributes": {
"time": "2024-06-26T16:30:36.537972Z",
"reason": "8uSywAYQGg5Db2xpc2V1bSBGbG93cw",
"auth": {}
},
"destinationAttributes": {}
},
"serviceName": "cloudfunctions.googleapis.com",
"methodName": "google.cloud.functions.v1.CloudFunctionsService.CreateFunction",
"authorizationInfo": [
{
"resource": "projects/qwiklabs-gcp-03-c4f20893c97c/locations/us-central1/functions/helloWorld",
"permission": "cloudfunctions.functions.create",
"granted": true,
"resourceAttributes": {},
"permissionType": "ADMIN_WRITE"
}
],
"resourceName": "projects/qwiklabs-gcp-03-c4f20893c97c/locations/us-central1/functions/helloWorld",
"request": {
"location": "projects/qwiklabs-gcp-03-c4f20893c97c/locations/us-central1",
"@type": "type.googleapis.com/google.cloud.functions.v1.CreateFunctionRequest",
"function": {
"dockerRegistry": "CONTAINER_REGISTRY",
"ingressSettings": "ALLOW_ALL",
"sourceUploadUrl": "https://storage.googleapis.com/uploads-669412913219.us-central1.cloudfunctions.appspot.com/3c026077-95e0-491b-8c95-8528e45e92c4.zip?GoogleAccessId=service-31616402511@gcf-admin-robot.iam.gserviceaccount.com&Expires=1719421231&Signature=RKweKzWj3%2B200yd4lvYPQt5amkUhUdOCfjlz2cq%2BUzLcz%2F8auzbK9a3Ye40gMxnvUT8cuIKBTun8pqL2lZuyP2%2FgvjdSCxHag1KLOqlurXnoyMtv7CiNdAHm4eyFuRyikvnP1x3XW9rBSWPPtkTbC6l4HGRUZ4XYRyVU1iQyVqJp2E1BX7OVTYgKfd1zpV9856NFb0SXZA4M7nOXbjm4qq%2B%2Bu58VjJt1jQGHNEFLrRRLkblRoiF6EOxdx%2B%2B9XdUD6oMBn706u%2FjL%2BkqzNIyxM5PMitWCyl8pDJkAaXxNx0OG4%2F3hIs2Yr4iiWg6hLgArDfAWQZkvfrjKjgoBCF4vSQ%3D%3D",
"entryPoint": "helloWorld",
"httpsTrigger": {
"securityLevel": "SECURE_ALWAYS"
},
"labels": {
"deployment-tool": "console-cloud"
},
"runtime": "nodejs20",
"maxInstances": 5,
"timeout": "60s",
"name": "projects/qwiklabs-gcp-03-c4f20893c97c/locations/us-central1/functions/helloWorld",
"availableMemoryMb": 256
}
},
"resourceLocation": {
"currentLocations": [
"us-central1"
]
}
},
"insertId": "uisktydbygm",
"resource": {
"type": "cloud_function",
"labels": {
"project_id": "qwiklabs-gcp-03-c4f20893c97c",
"region": "us-central1",
"function_name": "helloWorld"
}
},
"timestamp": "2024-06-26T16:30:34.871665Z",
"severity": "NOTICE",
"logName": "projects/qwiklabs-gcp-03-c4f20893c97c/logs/cloudaudit.googleapis.com%2Factivity",
"operation": {
"id": "operations/cXdpa2xhYnMtZ2NwLTAzLWM0ZjIwODkzYzk3Yy91cy1jZW50cmFsMS9oZWxsb1dvcmxkL0dRVnhTOWZhUkJZ",
"producer": "cloudfunctions.googleapis.com",
"first": true
},
"receiveTimestamp": "2024-06-26T16:30:37.016781579Z"
}
Metrics Explorer
Next, use Metrics Explorer to look at the data for your cloud function.
Create a Monitoring Metrics Scope
Set up a Monitoring Metrics Scope that’s tied to your Google Cloud Project. The following steps create a new account that has a free trial of Monitoring.
- In the Cloud Console, click Navigation menu (
) > View All Products > Monitoring.
When the Monitoring Overview page opens, your metrics scope project is ready.
- In the left menu, click Metrics explorer.
- Under Select a Metric > Metric dropdown start typing
executionsand then select Cloud Function > Function > Executions from the suggested metrics and click Apply. - On the top right corner change the widget type to Stacked bar chart using the dropdown menu.
- Explore other graph options, try a different metric. For example, click your current Cloud function - Executions metric to open the dropdown, select Execution times, and change the widget type to Heatmap chart.
- Continue to explore and experiment. For example, go back to the Executions metric and change the Grouping function to the 95th percentile. Select the widget type Line chart.
Create charts on the Monitoring Overview window
Creating charts on the Monitoring Overview window is a great way to track metrics that are important to you. In this section, you set up the same charts you created in the previous section, but now they’ll be saved into the Monitoring Overview window.
- In the left menu, click Dashboards.
- Click on + Create dashboard.
- Click on + Add widget.
- Under Visualization, select Stacked bar.
- Under Select a metric > Metric dropdown select the default VM instance > CPU > CPU utilization metric to open the dropdown and change the metric. Click Apply.
Note: If VM Instance is not visible in the dropdown, uncheck Active
- Start typing
executionsinto the Metric dropdown, and then select Cloud Function > Function > Executions from the suggested metrics and click Apply. - Click APPLY in the upper right corner.
- After you create the first chart, click + Add widget > Heatmap to create the next one.
- Under Select a metric > Metric dropdown select the default VM INSTANCE > Vm_flow > RTT LATENCIES metric to open the dropdown and change the metric. Click Apply.
- Start typing
execution timesinto the Metric dropdown, and then select Cloud Function > Function > Execution times from the suggested metrics and click Apply. - Click APPLY in the upper right corner.
By default, the charts name themselves after the metric you’re using, but you can rename them.
For a quick reference, to see these charts click Dashboards in the left panel of the Monitoring page.
Two types of log-based metrics User-defined logs-based metrics and System logs-based metrics
Vegeta is a versatile HTTP load testing tool built out of a need to drill HTTP services with a constant request rate.
Logs-based metrics are Cloud Monitoring metrics that are based on the content of log entries.