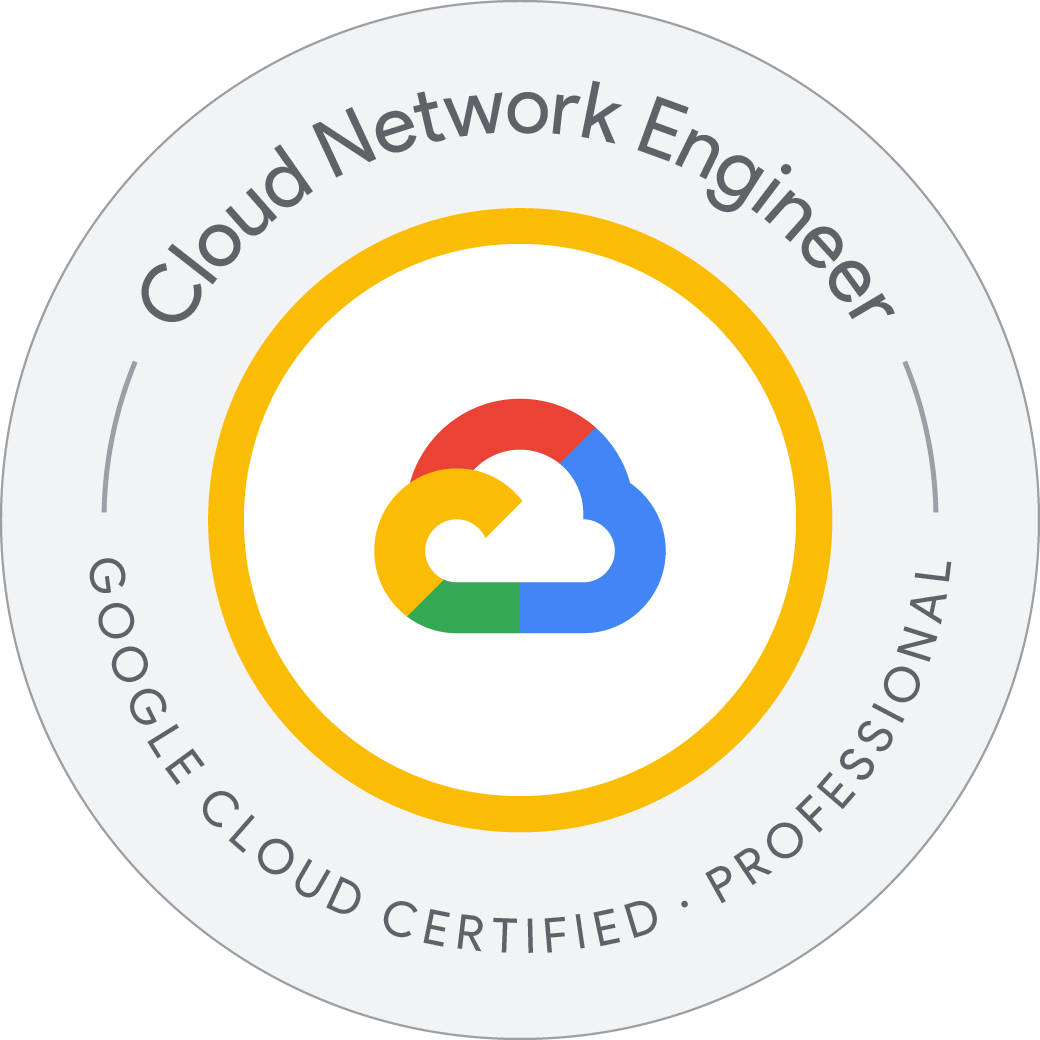GCP Cloud Storage: Qwik Start
Overview
Cloud Storage allows world-wide storage and retrieval of any amount of data at any time. You can use Cloud Storage for a range of scenarios including serving website content, storing data for archival and disaster recovery, or distributing large data objects to users via direct download.
In this hands-on lab we will learn how to create a storage bucket, upload objects to it, create folders and subfolders in it, and make objects publicly accessible using the Google Cloud command line.
Throughout this lab we’ll be able to verify your work in the console by going to Navigation menu > Cloud Storage. We’ll just need to refresh your browser after each command is run to see the new items we’ve created
Task 1. Create a bucket
The Cloud Storage utility tool, gsutil, is installed and ready to use in Google Cloud. In this lab we use gsutil in Cloud Shell.
When we create a bucket we must follow the universal bucket naming rules, below.
Bucket naming rules
- Do not include sensitive information in the bucket name, because the bucket namespace is global and publicly visible.
- Bucket names must contain only lowercase letters, numbers, dashes (-), underscores (_), and dots (.). Names containing dots require verification.
- Bucket names must start and end with a number or letter.
- Bucket names must contain 3 to 63 characters. Names containing dots can contain up to 222 characters, but each dot-separated component can be no longer than 63 characters.
- Bucket names cannot be represented as an IP address in dotted-decimal notation (for example, 192.168.5.4).
- Bucket names cannot begin with the “goog” prefix.
- Bucket names cannot contain “google” or close misspellings of “google”.
- Also, for DNS compliance and future compatibility, you should not use underscores (_) or have a period adjacent to another period or dash. For example, “..” or “-.” or “.-“ are not valid in DNS names.
Use the make bucket (mb) command to make a bucket, replacing <YOUR_BUCKET_NAME> with a unique name that follows the bucket naming rules:
This command is creating a bucket with default settings. To see what those default settings are, use the Cloud console Navigation menu > Cloud Storage, then click on your bucket name, and click on the Configuration tab.
That’s it — we’ve just created a Cloud Storage bucket!
Welcome to Cloud Shell! Type "help" to get started.
Your Cloud Platform project in this session is set to qwiklabs-gcp-02-1087d640b711.
Use “gcloud config set project [PROJECT_ID]” to change to a different project.
student_01_a0075c49c713@cloudshell:~ (qwiklabs-gcp-02-1087d640b711)$ gsutil mb gs://pradeepgadde
Creating gs://pradeepgadde/...
student_01_a0075c49c713@cloudshell:~ (qwiklabs-gcp-02-1087d640b711)$
Task 2. Upload an object into your bucket
Use Cloud Shell to upload an object into a bucket.
- To download this image (ada.jpg) into your bucket, enter this command into Cloud Shell:
student_01_a0075c49c713@cloudshell:~ (qwiklabs-gcp-02-1087d640b711)$ curl https://upload.wikimedia.org/wikipedia/commons/thumb/a/a4/Ada_Lovelace_portrait.jpg/800px-Ada_Lovelace_portrait.jpg --output ada.jpg
% Total % Received % Xferd Average Speed Time Time Time Current
Dload Upload Total Spent Left Speed
100 360k 100 360k 0 0 606k 0 --:--:-- --:--:-- --:--:-- 606k
student_01_a0075c49c713@cloudshell:~ (qwiklabs-gcp-02-1087d640b711)$ gsutil cp ada.jpg gs://pradeepgadde
Copying file://ada.jpg [Content-Type=image/jpeg]...
- [1 files][360.1 KiB/360.1 KiB]
Operation completed over 1 objects/360.1 KiB.
student_01_a0075c49c713@cloudshell:~ (qwiklabs-gcp-02-1087d640b711)$
student_01_a0075c49c713@cloudshell:~ (qwiklabs-gcp-02-1087d640b711)$ rm ada.jpg
student_01_a0075c49c713@cloudshell:~ (qwiklabs-gcp-02-1087d640b711)$
Task 3. Download an object from your bucket
- Use the
gsutil cpcommand to download the image you stored in your bucket to Cloud Shell:
student_01_a0075c49c713@cloudshell:~ (qwiklabs-gcp-02-1087d640b711)$ gsutil cp -r gs://pradeepgadde/ada.jpg .
Copying gs://pradeepgadde/ada.jpg...
- [1 files][360.1 KiB/360.1 KiB]
Operation completed over 1 objects/360.1 KiB.
student_01_a0075c49c713@cloudshell:~ (qwiklabs-gcp-02-1087d640b711)$
Task 4. Copy an object to a folder in the bucket
-
Use the
gsutil cpcommand to create a folder calledimage-folderand copy the image (ada.jpg) into it:student_01_a0075c49c713@cloudshell:~ (qwiklabs-gcp-02-1087d640b711)$ gsutil cp -r gs://pradeepgadde/ada.jpg gs://pradeepgadde/image-folder/ Copying gs://pradeepgadde/ada.jpg [Content-Type=image/jpeg]... / [1 files][360.1 KiB/360.1 KiB] Operation completed over 1 objects/360.1 KiB. student_01_a0075c49c713@cloudshell:~ (qwiklabs-gcp-02-1087d640b711)$
Task 5. List details for an object
- Use the
gsutil lscommand, with the-lflag to get some details about the image file you uploaded to your bucket:
student_01_a0075c49c713@cloudshell:~ (qwiklabs-gcp-02-1087d640b711)$ gsutil ls gs://pradeepgadde
gs://pradeepgadde/ada.jpg
gs://pradeepgadde/image-folder/
student_01_a0075c49c713@cloudshell:~ (qwiklabs-gcp-02-1087d640b711)$
student_01_a0075c49c713@cloudshell:~ (qwiklabs-gcp-02-1087d640b711)$ gsutil ls -l gs://pradeepgadde/ada.jpg
368723 2023-05-01T08:55:49Z gs://pradeepgadde/ada.jpg
TOTAL: 1 objects, 368723 bytes (360.08 KiB)
student_01_a0075c49c713@cloudshell:~ (qwiklabs-gcp-02-1087d640b711)$
Task 6. Make your object publicly accessible
- Use the
gsutil acl chcommand to grant all users read permission for the object stored in your bucket:
student_01_a0075c49c713@cloudshell:~ (qwiklabs-gcp-02-1087d640b711)$ gsutil acl ch -u AllUsers:R gs://pradeepgadde/ada.jpg
Updated ACL on gs://pradeepgadde/ada.jpg
student_01_a0075c49c713@cloudshell:~ (qwiklabs-gcp-02-1087d640b711)$
Task 7. Remove public access
- To remove this permission, use the command:
student_01_a0075c49c713@cloudshell:~ (qwiklabs-gcp-02-1087d640b711)$ gsutil acl ch -d AllUsers gs://pradeepgadde/ada.jpg
Updated ACL on gs://pradeepgadde/ada.jpg
student_01_a0075c49c713@cloudshell:~ (qwiklabs-gcp-02-1087d640b711)$
student_01_a0075c49c713@cloudshell:~ (qwiklabs-gcp-02-1087d640b711)$ gsutil rm gs://pradeepgadde/ada.jpg
Removing gs://pradeepgadde/ada.jpg...
/ [1 objects]
Operation completed over 1 objects.
student_01_a0075c49c713@cloudshell:~ (qwiklabs-gcp-02-1087d640b711)$
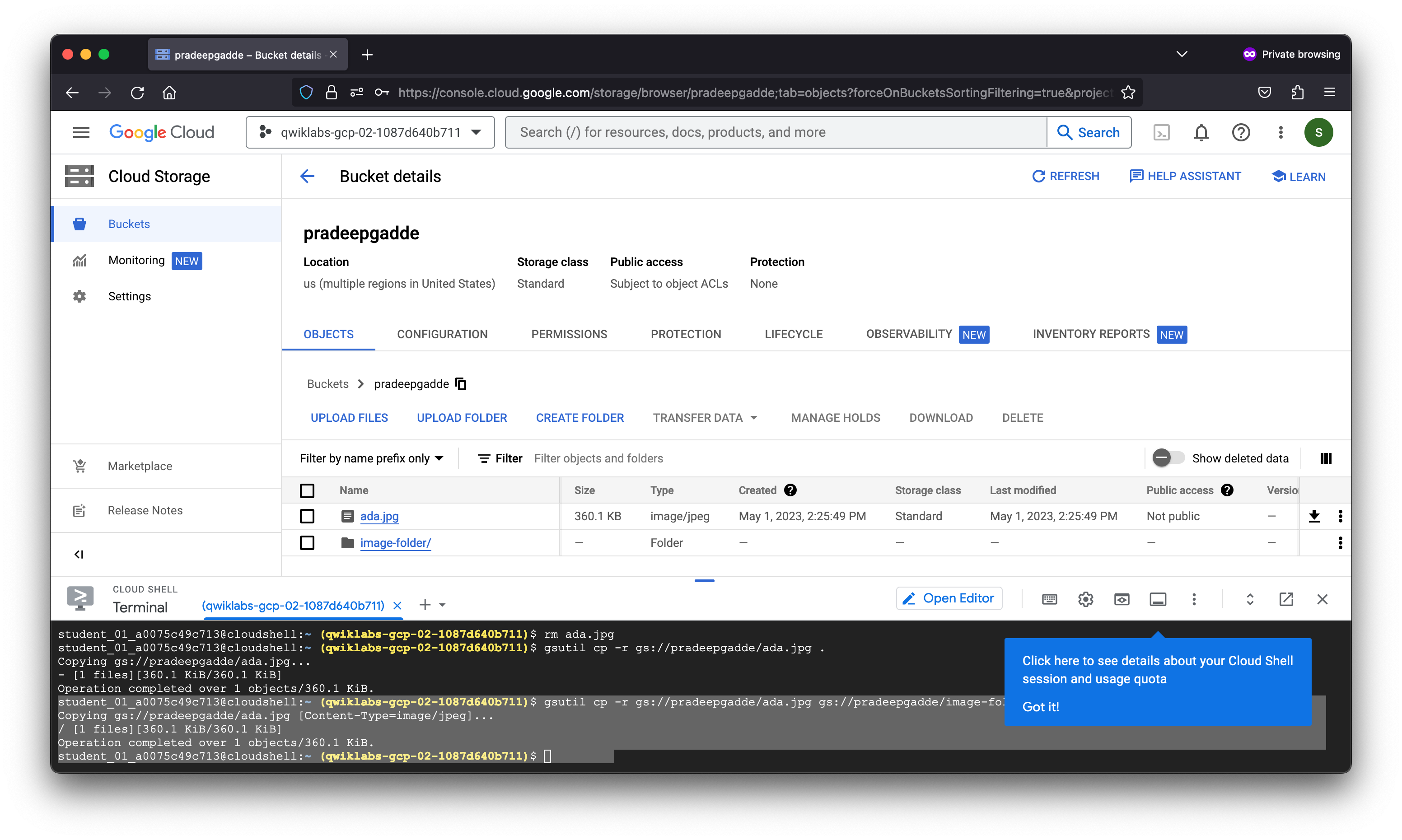
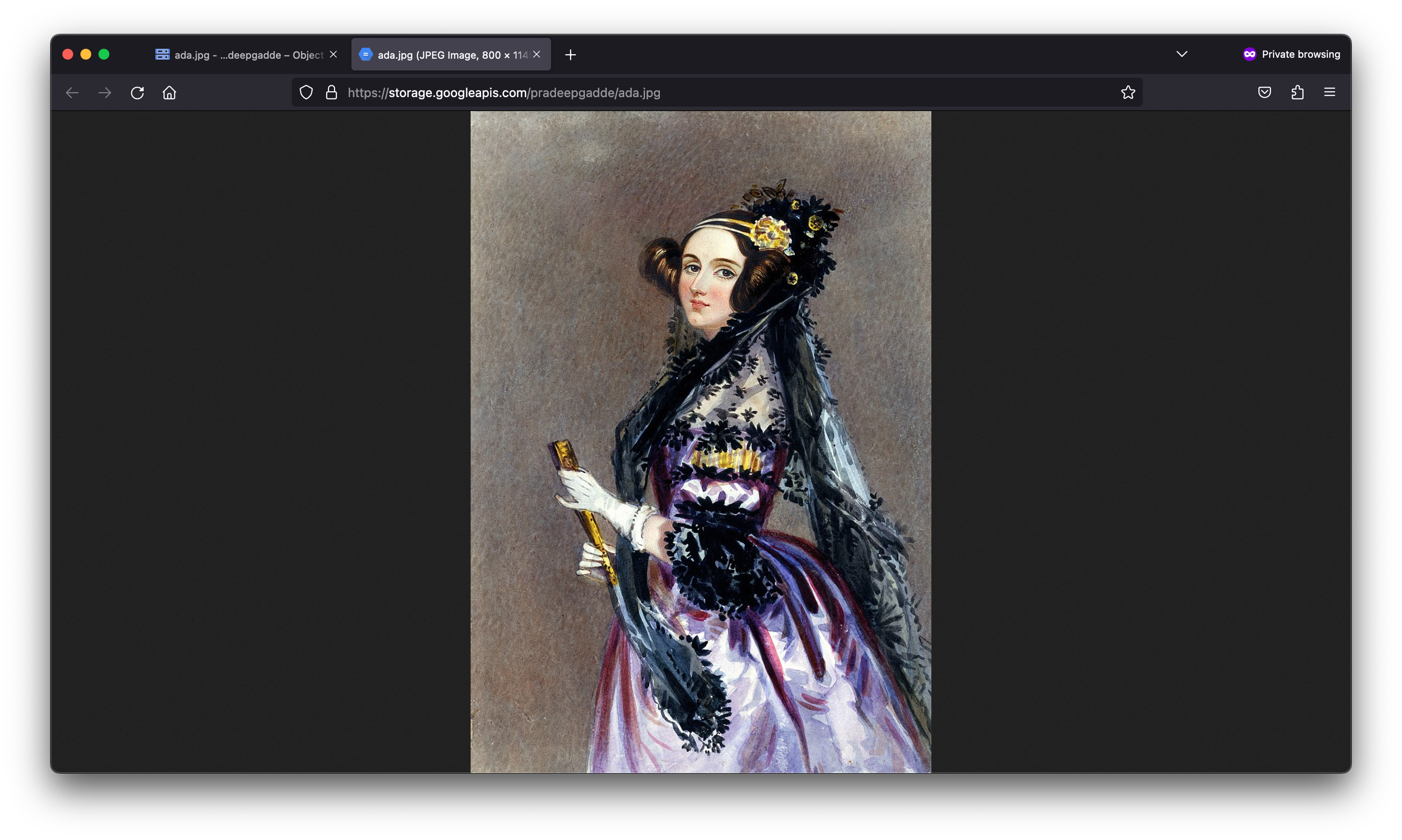
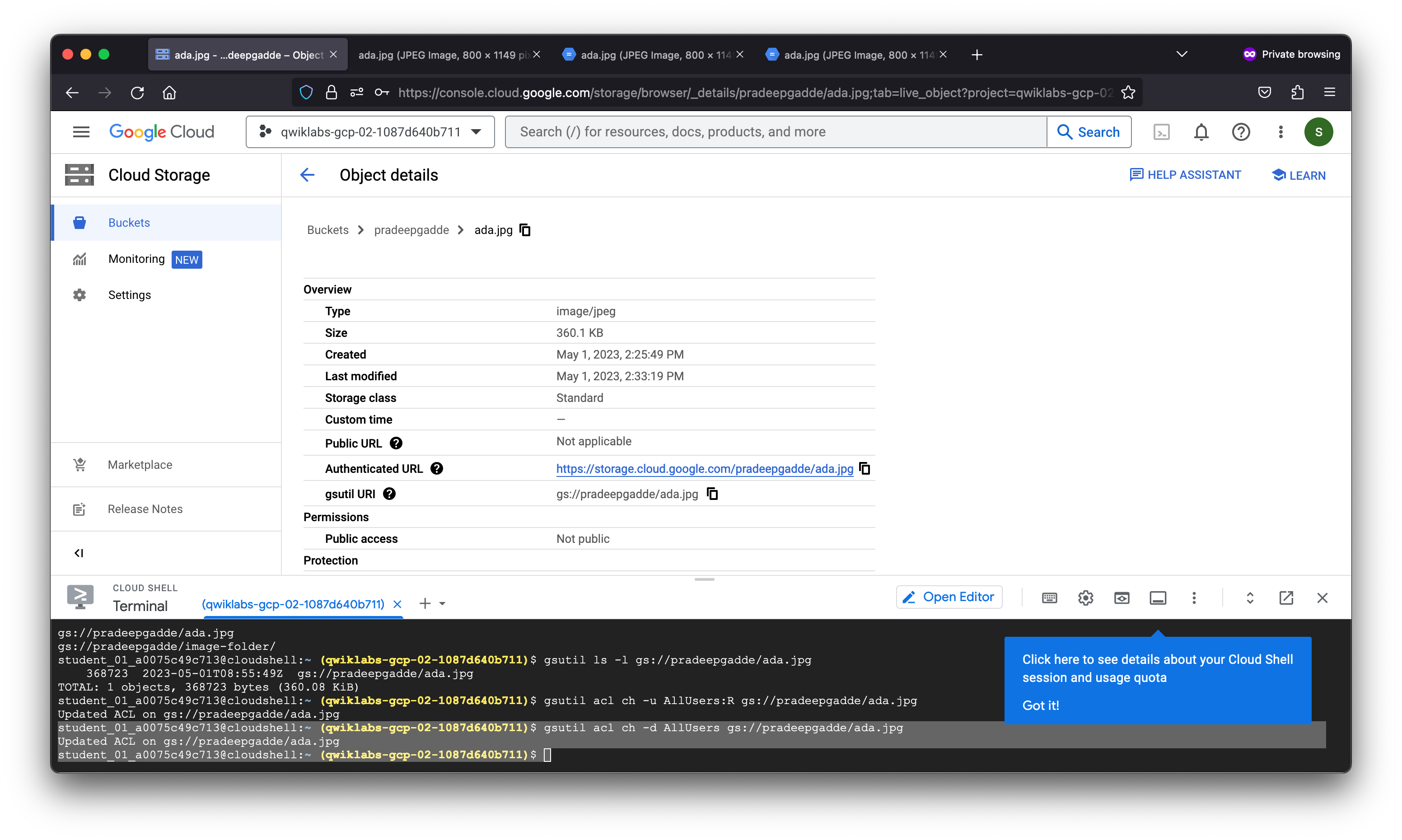
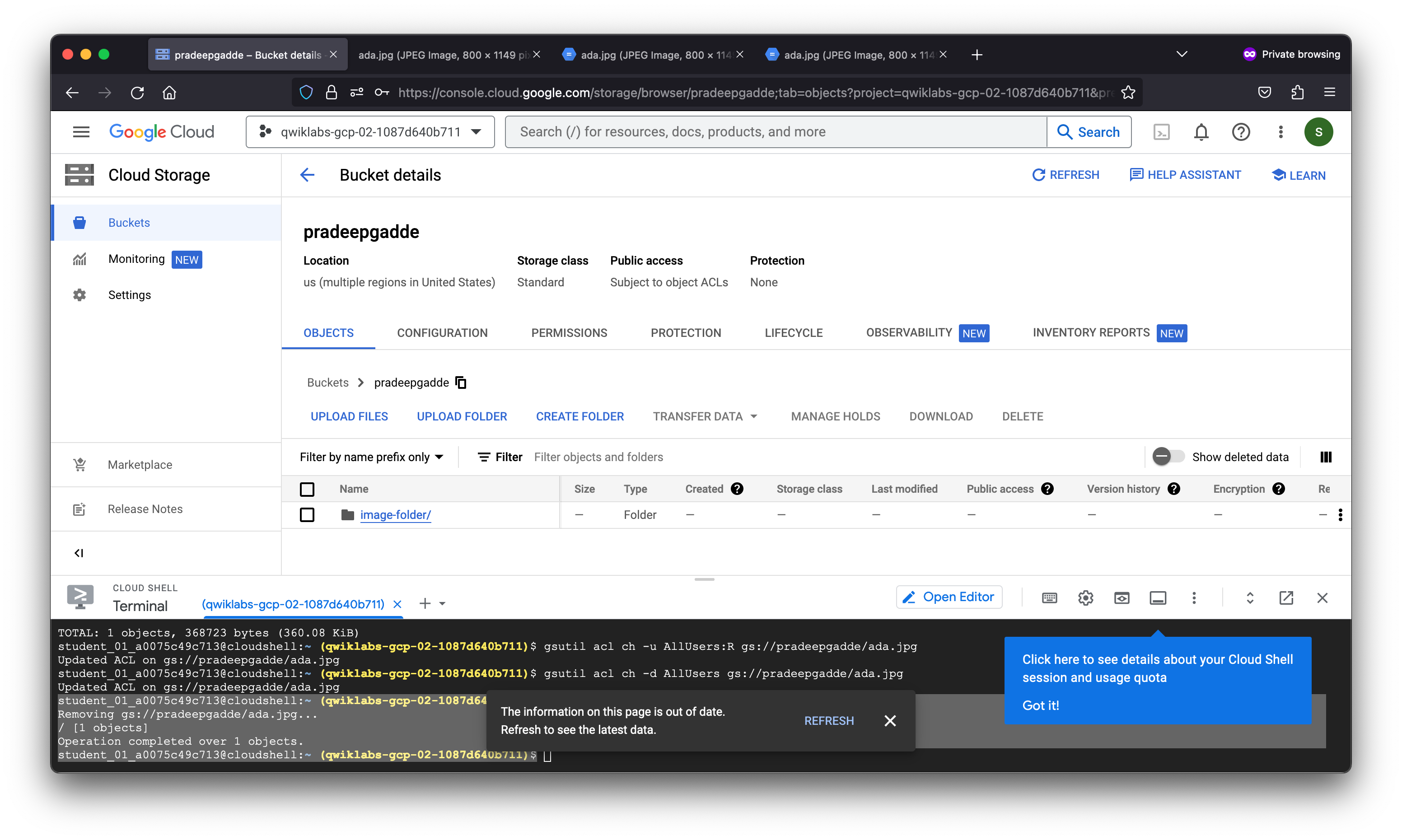
student_01_a0075c49c713@cloudshell:~ (qwiklabs-gcp-02-1087d640b711)$ gsutil acl -h
CommandException: Incorrect option(s) specified. Usage:
gsutil acl set [-f] [-r] [-a] <file-or-canned_acl_name> url...
gsutil acl get url
gsutil acl ch [-f] [-r] <grant>... url...
where each <grant> is one of the following forms:
-u <id>|<email>:<permission>
-g <id>|<email>|<domain>|All|AllAuth:<permission>
-p (viewers|editors|owners)-<project number>:<permission>
-d <id>|<email>|<domain>|All|AllAuth|(viewers|editors|owners)-<project number>
For additional help run:
gsutil help acl
student_01_a0075c49c713@cloudshell:~ (qwiklabs-gcp-02-1087d640b711)$ gsutil help acl
NAME
acl - Get, set, or change bucket and/or object ACLs
SYNOPSIS
gsutil acl set [-f] [-r] [-a] <file-or-canned_acl_name> url...
gsutil acl get url
gsutil acl ch [-f] [-r] <grant>... url...
where each <grant> is one of the following forms:
-u <id>|<email>:<permission>
-g <id>|<email>|<domain>|All|AllAuth:<permission>
-p (viewers|editors|owners)-<project number>:<permission>
-d <id>|<email>|<domain>|All|AllAuth|(viewers|editors|owners)-<project number>
DESCRIPTION
The acl command has three sub-commands:
GET
The "acl get" command gets the ACL text for a bucket or object, which you can
save and edit for the acl set command.
SET
The "acl set" command allows you to set an Access Control List on one or
more buckets and objects. The file-or-canned_acl_name parameter names either
a canned ACL or the path to a file that contains ACL text. The simplest way
to use the "acl set" command is to specify one of the canned ACLs, e.g.,:
gsutil acl set private gs://bucket
If you want to make an object or bucket publicly readable or writable, it is
recommended to use "acl ch", to avoid accidentally removing OWNER permissions.
See the "acl ch" section for details.
See `Predefined ACLs
<https://cloud.google.com/storage/docs/access-control/lists#predefined-acl>`_
for a list of canned ACLs.
If you want to define more fine-grained control over your data, you can
retrieve an ACL using the "acl get" command, save the output to a file, edit
the file, and then use the "acl set" command to set that ACL on the buckets
and/or objects. For example:
gsutil acl get gs://bucket/file.txt > acl.txt
Make changes to acl.txt such as adding an additional grant, then:
gsutil acl set acl.txt gs://cats/file.txt
Note that you can set an ACL on multiple buckets or objects at once. For
example, to set ACLs on all .jpg files found in a bucket:
gsutil acl set acl.txt gs://bucket/**.jpg
If you have a large number of ACLs to update you might want to use the
gsutil -m option, to perform a parallel (multi-threaded/multi-processing)
update:
gsutil -m acl set acl.txt gs://bucket/**.jpg
Note that multi-threading/multi-processing is only done when the named URLs
refer to objects, which happens either if you name specific objects or
if you enumerate objects by using an object wildcard or specifying
the acl -r flag.
SET OPTIONS
The "set" sub-command has the following options
-R, -r Performs "acl set" request recursively, to all objects under
the specified URL.
-a Performs "acl set" request on all object versions.
-f Normally gsutil stops at the first error. The -f option causes
it to continue when it encounters errors. If some of the ACLs
couldn't be set, gsutil's exit status will be non-zero even if
this flag is set. This option is implicitly set when running
"gsutil -m acl...".
CH
The "acl ch" (or "acl change") command updates access control lists, similar
in spirit to the Linux chmod command. You can specify multiple access grant
additions and deletions in a single command run; all changes will be made
atomically to each object in turn. For example, if the command requests
deleting one grant and adding a different grant, the ACLs being updated will
never be left in an intermediate state where one grant has been deleted but
the second grant not yet added. Each change specifies a user or group grant
to add or delete, and for grant additions, one of R, W, O (for the
permission to be granted). A more formal description is provided in a later
section; below we provide examples.
CH EXAMPLES
Examples for "ch" sub-command:
Grant anyone on the internet READ access to the object example-object:
gsutil acl ch -u AllUsers:R gs://example-bucket/example-object
NOTE: By default, publicly readable objects are served with a Cache-Control
header allowing such objects to be cached for 3600 seconds. If you need to
ensure that updates become visible immediately, you should set a
Cache-Control header of "Cache-Control:private, max-age=0, no-transform" on
such objects. For help doing this, see "gsutil help setmeta".
Grant the user john.doe@example.com READ access to all objects
in example-bucket that begin with folder/:
gsutil acl ch -r -u john.doe@example.com:R gs://example-bucket/folder/
Grant the group admins@example.com OWNER access to all jpg files in
example-bucket:
gsutil acl ch -g admins@example.com:O gs://example-bucket/**.jpg
Grant the owners of project example-project WRITE access to the bucket
example-bucket:
gsutil acl ch -p owners-example-project:W gs://example-bucket
NOTE: You can replace 'owners' with 'viewers' or 'editors' to grant access
to a project's viewers/editors respectively.
Remove access to the bucket example-bucket for the viewers of project number
12345:
gsutil acl ch -d viewers-12345 gs://example-bucket
NOTE: You cannot remove the project owners group from ACLs of gs:// buckets in
the given project. Attempts to do so will appear to succeed, but the service
will add the project owners group into the new set of ACLs before applying it.
Note that removing a project requires you to reference the project by
its number (which you can see with the acl get command) as opposed to its
project ID string.
Grant the service account foo@developer.gserviceaccount.com WRITE access to
the bucket example-bucket:
gsutil acl ch -u foo@developer.gserviceaccount.com:W gs://example-bucket
Grant all users from the `G Suite
<https://www.google.com/work/apps/business/>`_ domain my-domain.org READ
access to the bucket gcs.my-domain.org:
gsutil acl ch -g my-domain.org:R gs://gcs.my-domain.org
Remove any current access by john.doe@example.com from the bucket
example-bucket:
gsutil acl ch -d john.doe@example.com gs://example-bucket
If you have a large number of objects to update, enabling multi-threading
with the gsutil -m flag can significantly improve performance. The
following command adds OWNER for admin@example.org using
multi-threading:
gsutil -m acl ch -r -u admin@example.org:O gs://example-bucket
Grant READ access to everyone from my-domain.org and to all authenticated
users, and grant OWNER to admin@mydomain.org, for the buckets
my-bucket and my-other-bucket, with multi-threading enabled:
gsutil -m acl ch -r -g my-domain.org:R -g AllAuth:R \
-u admin@mydomain.org:O gs://my-bucket/ gs://my-other-bucket
CH ROLES
You may specify the following roles with either their shorthand or
their full name:
R: READ
W: WRITE
O: OWNER
For more information on these roles and the access they grant, see the
permissions section of the `Access Control Lists page
<https://cloud.google.com/storage/docs/access-control/lists#permissions>`_.
CH ENTITIES
There are four different entity types: Users, Groups, All Authenticated Users,
and All Users.
Users are added with -u and a plain ID or email address, as in
"-u john-doe@gmail.com:r". Note: Service Accounts are considered to be users.
Groups are like users, but specified with the -g flag, as in
"-g power-users@example.com:O". Groups may also be specified as a full
domain, as in "-g my-company.com:r".
AllAuthenticatedUsers and AllUsers are specified directly, as
in "-g AllUsers:R" or "-g AllAuthenticatedUsers:O". These are case
insensitive, and may be shortened to "all" and "allauth", respectively.
Removing roles is specified with the -d flag and an ID, email
address, domain, or one of AllUsers or AllAuthenticatedUsers.
Many entities' roles can be specified on the same command line, allowing
bundled changes to be executed in a single run. This will reduce the number of
requests made to the server.
CH OPTIONS
The "ch" sub-command has the following options
-d Remove all roles associated with the matching entity.
-f Normally gsutil stops at the first error. The -f option causes
it to continue when it encounters errors. With this option the
gsutil exit status will be 0 even if some ACLs couldn't be
changed.
-g Add or modify a group entity's role.
-p Add or modify a project viewers/editors/owners role.
-R, -r Performs acl ch request recursively, to all objects under the
specified URL.
-u Add or modify a user entity's role.
student_01_a0075c49c713@cloudshell:~ (qwiklabs-gcp-02-1087d640b711)$
We created a storage bucket, organized it by creating folders and subfolders, then uploaded objects to it. We also made objects in our bucket publicly accessible using Cloud Shell.