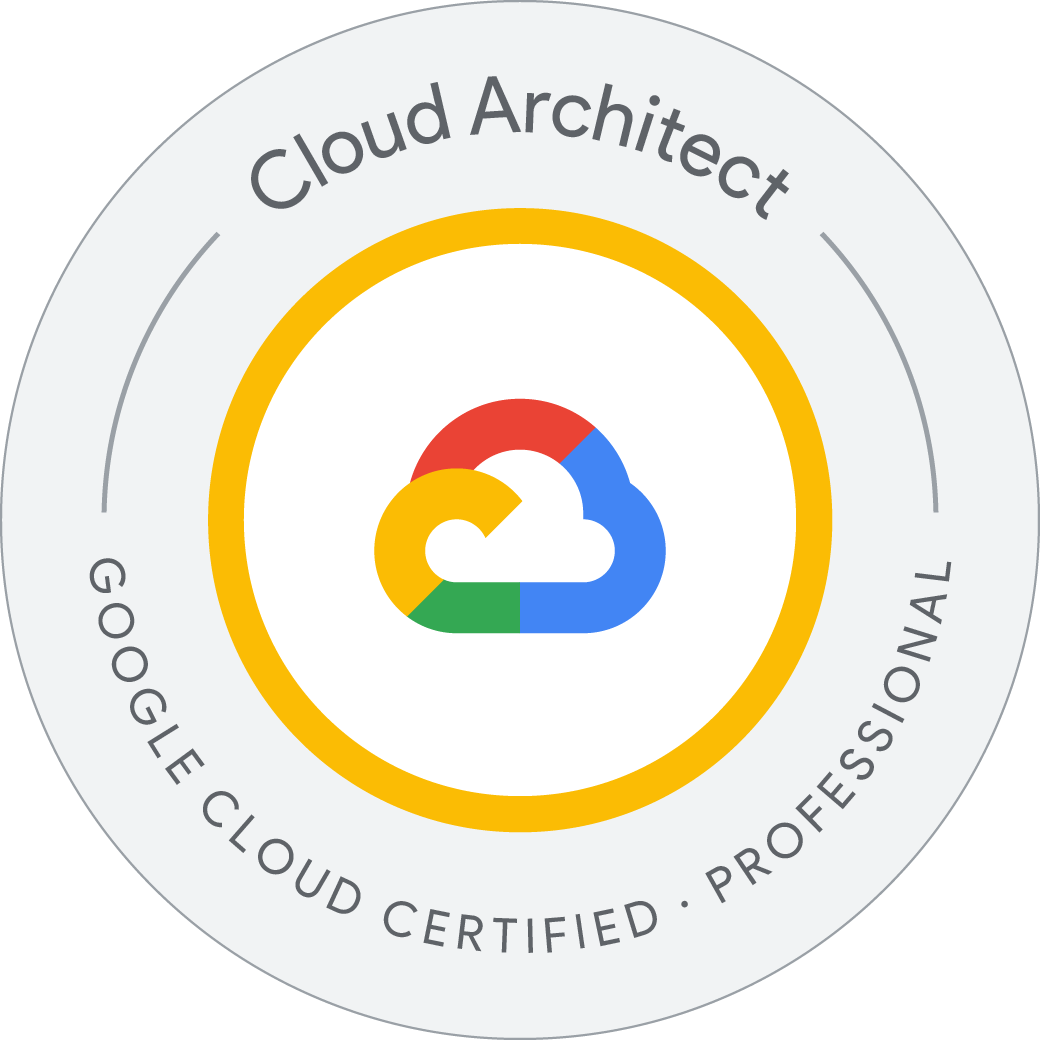Using Cloud SQL with Google Kubernetes Engine and Workload Identity
First you create a GKE cluster, next you create a Cloud SQL Instance to connect to, and a Service Account to provide permission for your Pods to access the Cloud SQL Instance, this will be authenticated using Workload Identity. Finally you deploy WordPress on your GKE cluster, with the SQL Proxy as a Sidecar, connected to your Cloud SQL Instance.
The SQL Proxy lets you interact with a Cloud SQL instance as if it were installed locally (localhost:3306), and even though you are on an unsecured port locally, the SQL Proxy makes sure you are secure over the wire to your Cloud SQL Instance.
- Create a Cloud SQL instance and database for Wordpress.
- Create credentials and Kubernetes Secrets for application authentication.
- Configure Workload Identity.
- Configure a Deployment with a Wordpress image to use SQL Proxy.
- Install SQL Proxy as a sidecar container and use it to provide SSL access to a CloudSQL instance external to the GKE Cluster.
Connect to the lab GKE cluster
- In Cloud Shell, type the following command to set the environment variable for the Google Cloud zone and cluster name:
Welcome to Cloud Shell! Type "help" to get started.
Your Cloud Platform project in this session is set to qwiklabs-gcp-04-2911259c1b50.
Use “gcloud config set project [PROJECT_ID]” to change to a different project.
student_01_ceb2542405cf@cloudshell:~ (qwiklabs-gcp-04-2911259c1b50)$ export my_cluster=autopilot-cluster-1
export my_project=$(gcloud config get-value project)
export my_region=us-east4
Your active configuration is: [cloudshell-11479]
student_01_ceb2542405cf@cloudshell:~ (qwiklabs-gcp-04-2911259c1b50)$ source <(kubectl completion bash)
student_01_ceb2542405cf@cloudshell:~ (qwiklabs-gcp-04-2911259c1b50)$ gcloud container clusters get-credentials $my_cluster --region $my_region
ERROR: (gcloud.container.clusters.get-credentials) You do not currently have an active account selected.
Please run:
$ gcloud auth login
to obtain new credentials.
If you have already logged in with a different account, run:
$ gcloud config set account ACCOUNT
to select an already authenticated account to use.
student_01_ceb2542405cf@cloudshell:~ (qwiklabs-gcp-04-2911259c1b50)$ gcloud auth login
You are already authenticated with gcloud when running
inside the Cloud Shell and so do not need to run this
command. Do you wish to proceed anyway?
Do you want to continue (Y/n)? y
Go to the following link in your browser, and complete the sign-in prompts:
https://accounts.google.com/o/oauth2/auth?response_type=code&client_id=32555940559.apps.googleusercontent.com&redirect_uri=https%3A%2F%2Fsdk.cloud.google.com%2Fauthcode.html&scope=openid+https%3A%2F%2Fwww.googleapis.com%2Fauth%2Fuserinfo.email+https%3A%2F%2Fwww.googleapis.com%2Fauth%2Fcloud-platform+https%3A%2F%2Fwww.googleapis.com%2Fauth%2Fappengine.admin+https%3A%2F%2Fwww.googleapis.com%2Fauth%2Fsqlservice.login+https%3A%2F%2Fwww.googleapis.com%2Fauth%2Fcompute+https%3A%2F%2Fwww.googleapis.com%2Fauth%2Faccounts.reauth&state=v7LXCRFzPMvsNaAxsYfktoDk4FS15J&prompt=consent&token_usage=remote&access_type=offline&code_challenge=f8IknZ-m9HR4MSzfutOx_shAvhF6rU0YEq81QdkHep4&code_challenge_method=S256
Once finished, enter the verification code provided in your browser: 4/0AcvDMrD9o6802Yu7lsjpDNpSKN9JmMFSkQ4xULPpRb7X1nq7YBLGRcb3NsglYulls0HGJA
You are now logged in as [student-01-ceb2542405cf@qwiklabs.net].
Your current project is [qwiklabs-gcp-04-2911259c1b50]. You can change this setting by running:
$ gcloud config set project PROJECT_ID
student_01_ceb2542405cf@cloudshell:~ (qwiklabs-gcp-04-2911259c1b50)$
Enable Cloud SQL APIs
- In the Google Cloud Console, on the Navigation menu (
), click APIs & Services.
- Click + Enable APIs and Services.
- For Search for APIs & Services, type SQL and then click the Cloud SQL API tile.
- Click Enable to enable Cloud SQL API.
If the API is already enabled, a Manage button appears instead, with an API enabled message. In that case, no action is required.
- Repeat the above step to enable sqladmin API.
Create a Cloud SQL instance
- In the Cloud Shell, run the following command to create the instance:
student_01_ceb2542405cf@cloudshell:~ (qwiklabs-gcp-04-2911259c1b50)$ gcloud sql instances create sql-instance --tier=db-n1-standard-2 --region=$my_region
Creating Cloud SQL instance for MYSQL_8_0...working.
Creating Cloud SQL instance for MYSQL_8_0...done.
Created [https://sqladmin.googleapis.com/sql/v1beta4/projects/qwiklabs-gcp-04-2911259c1b50/instances/sql-instance].
NAME: sql-instance
DATABASE_VERSION: MYSQL_8_0
LOCATION: us-east4-b
TIER: db-n1-standard-2
PRIMARY_ADDRESS: 34.85.199.168
PRIVATE_ADDRESS: -
STATUS: RUNNABLE
student_01_ceb2542405cf@cloudshell:~ (qwiklabs-gcp-04-2911259c1b50)$
student_01_ceb2542405cf@cloudshell:~ (qwiklabs-gcp-04-2911259c1b50)$
student_01_ceb2542405cf@cloudshell:~ (qwiklabs-gcp-04-2911259c1b50)$ export SQL_NAME=qwiklabs-gcp-04-2911259c1b50:us-east4:sql-instance
student_01_ceb2542405cf@cloudshell:~ (qwiklabs-gcp-04-2911259c1b50)$ gcloud sql connect sql-instance
Allowlisting your IP for incoming connection for 5 minutes...done.
Connecting to database with SQL user [root].Enter password:
Welcome to the MySQL monitor. Commands end with ; or \g.
Your MySQL connection id is 47
Server version: 8.0.31-google (Google)
Copyright (c) 2000, 2024, Oracle and/or its affiliates.
Oracle is a registered trademark of Oracle Corporation and/or its
affiliates. Other names may be trademarks of their respective
owners.
Type 'help;' or '\h' for help. Type '\c' to clear the current input statement.
mysql> create database wordpress;
Query OK, 1 row affected (0.07 sec)
mysql> use wordpress;
Database changed
mysql> show tables;
Empty set (0.07 sec)
mysql> exit
Bye
student_01_ceb2542405cf@cloudshell:~ (qwiklabs-gcp-04-2911259c1b50)$
Prepare a Service Account with permission to access Cloud SQL
- To create a Service Account, in the Google Cloud console navigate to IAM & Admin> Service Accounts.
- Click + Create Service Account.
- Specify the Service account name called
sql-accessthen click Create and Continue. - Click Select a role.
- Search for Cloud SQL, select Cloud SQL Client and click Continue.
- Click Done.
Create Kubernetes Service Account and configure Workload Identity
- In the Cloud Shell, run the following command to create the Kubernetes Service Account:
student_01_ceb2542405cf@cloudshell:~ (qwiklabs-gcp-04-2911259c1b50)$ gcloud container clusters get-credentials autopilot-cluster-1 --region us-east4
Fetching cluster endpoint and auth data.
kubeconfig entry generated for autopilot-cluster-1.
student_01_ceb2542405cf@cloudshell:~ (qwiklabs-gcp-04-2911259c1b50)$ kubectl get nodes
No resources found
student_01_ceb2542405cf@cloudshell:~ (qwiklabs-gcp-04-2911259c1b50)$ kubectl create serviceaccount gkesqlsa
serviceaccount/gkesqlsa created
student_01_ceb2542405cf@cloudshell:~ (qwiklabs-gcp-04-2911259c1b50)$
student_01_ceb2542405cf@cloudshell:~ (qwiklabs-gcp-04-2911259c1b50)$ gcloud iam service-accounts add-iam-policy-binding \
--role="roles/iam.workloadIdentityUser" \
--member="serviceAccount:$my_project.svc.id.goog[default/gkesqlsa]" \
sql-access@$my_project.iam.gserviceaccount.com
Updated IAM policy for serviceAccount [sql-access@qwiklabs-gcp-04-2911259c1b50.iam.gserviceaccount.com].
bindings:
- members:
- serviceAccount:qwiklabs-gcp-04-2911259c1b50.svc.id.goog[default/gkesqlsa]
role: roles/iam.workloadIdentityUser
etag: BwYfqvfHjJM=
version: 1
student_01_ceb2542405cf@cloudshell:~ (qwiklabs-gcp-04-2911259c1b50)$
student_01_ceb2542405cf@cloudshell:~ (qwiklabs-gcp-04-2911259c1b50)$ kubectl annotate serviceaccount \
gkesqlsa \
iam.gke.io/gcp-service-account=sql-access@$my_project.iam.gserviceaccount.com
serviceaccount/gkesqlsa annotated
student_01_ceb2542405cf@cloudshell:~ (qwiklabs-gcp-04-2911259c1b50)$
Create Secrets
You create two Kubernetes Secrets: one to provide the MySQL credentials and one to provide the Google credentials (the service account).
- To create a Secret for your MySQL credentials, enter the following in the Cloud Shell:
student_01_ceb2542405cf@cloudshell:~ (qwiklabs-gcp-04-2911259c1b50)$ kubectl create secret generic sql-credentials \
--from-literal=username=sqluser\
--from-literal=password=sqlpassword
secret/sql-credentials created
student_01_ceb2542405cf@cloudshell:~ (qwiklabs-gcp-04-2911259c1b50)$
Deploy the SQL Proxy agent as a sidecar container
Let’s create a deployment manifest file called sql-proxy.yaml that deploys a demo Wordpress application container with the SQL Proxy agent as a sidecar container.
In the Wordpress container environment settings the WORDPRESS_DB_HOST is specified using the localhost IP address. The cloudsql-proxy sidecar container is configured to point to the Cloud SQL instance you created in the previous task. The database username and password are passed to the Wordpress container as secret keys, and Workload Identity is configured. A Service is also created to allow you to connect to the Wordpress instance from the internet.
Create and open a file called sql-proxy.yaml with nano using the following command:
student_01_ceb2542405cf@cloudshell:~ (qwiklabs-gcp-04-2911259c1b50)$ cat sql-proxy.yaml
apiVersion: apps/v1
kind: Deployment
metadata:
name: wordpress
labels:
app: wordpress
spec:
selector:
matchLabels:
app: wordpress
template:
metadata:
labels:
app: wordpress
spec:
serviceAccountName: gkesqlsa
containers:
- name: web
image: gcr.io/cloud-marketplace/google/wordpress:6.1
#image: wordpress:5.9
ports:
- containerPort: 80
env:
- name: WORDPRESS_DB_HOST
value: 127.0.0.1:3306
# These secrets are required to start the pod.
# [START cloudsql_secrets]
- name: WORDPRESS_DB_USER
valueFrom:
secretKeyRef:
name: sql-credentials
key: username
- name: WORDPRESS_DB_PASSWORD
valueFrom:
secretKeyRef:
name: sql-credentials
key: password
# [END cloudsql_secrets]
# Change '<INSTANCE_CONNECTION_NAME>' here to include your Google Cloud
# project, the region of your Cloud SQL instance and the name
# of your Cloud SQL instance. The format is
# $PROJECT:$REGION:$INSTANCE
# [START proxy_container]
- name: cloudsql-proxy
image: gcr.io/cloud-sql-connectors/cloud-sql-proxy:2.8.0
args:
- "--structured-logs"
- "--port=3306"
- "<INSTANCE_CONNECTION_NAME>"
securityContext:
runAsNonRoot: true
---
apiVersion: "v1"
kind: "Service"
metadata:
name: "wordpress-service"
namespace: "default"
labels:
app: "wordpress"
spec:
ports:
- protocol: "TCP"
port: 80
selector:
app: "wordpress"
type: "LoadBalancer"
loadBalancerIP: ""
student_01_ceb2542405cf@cloudshell:~ (qwiklabs-gcp-04-2911259c1b50)$
The important sections to note in this manifest are:
- In the
specsection the Kubernetes Service Account is configured. - In the Wordpress env section the variable
WORDPRESS_DB_HOSTis set to127.0.0.1:3306.This will connect to a container in the same Pod listening on port 3306. This is the port that the SQL-Proxy listens on by default. - In the Wordpress
envsection the variablesWORDPRESS_DB_USERandWORDPRESS_DB_PASSWORDare set using values stored in thesql-credentialSecret you created in the last task. - In the
cloudsql-proxycontainer section the command switch that defines the SQL Connection name,"INSTANCE_CONNECTION_NAME>contains a placeholder variable that is not configured using a ConfigMap or Secret and so must be updated directly in this example manifest to point to your Cloud SQL instance. - The Service section at the end creates an external LoadBalancer called
"wordpress-service” that allows the application to be accessed from external internet addresses.
- Use
sedto update the placeholder variable for the SQL Connection name to the instance name of your Cloud SQL instance:
student_01_ceb2542405cf@cloudshell:~ (qwiklabs-gcp-04-2911259c1b50)$ sed -i 's/<INSTANCE_CONNECTION_NAME>/'"${SQL_NAME}"'/g'\
sql-proxy.yaml
student_01_ceb2542405cf@cloudshell:~ (qwiklabs-gcp-04-2911259c1b50)$ cat sql-proxy.yaml
apiVersion: apps/v1
kind: Deployment
metadata:
name: wordpress
labels:
app: wordpress
spec:
selector:
matchLabels:
app: wordpress
template:
metadata:
labels:
app: wordpress
spec:
serviceAccountName: gkesqlsa
containers:
- name: web
image: gcr.io/cloud-marketplace/google/wordpress:6.1
#image: wordpress:5.9
ports:
- containerPort: 80
env:
- name: WORDPRESS_DB_HOST
value: 127.0.0.1:3306
# These secrets are required to start the pod.
# [START cloudsql_secrets]
- name: WORDPRESS_DB_USER
valueFrom:
secretKeyRef:
name: sql-credentials
key: username
- name: WORDPRESS_DB_PASSWORD
valueFrom:
secretKeyRef:
name: sql-credentials
key: password
# [END cloudsql_secrets]
# Change 'qwiklabs-gcp-04-2911259c1b50:us-east4:sql-instance' here to include your Google Cloud
# project, the region of your Cloud SQL instance and the name
# of your Cloud SQL instance. The format is
# $PROJECT:$REGION:$INSTANCE
# [START proxy_container]
- name: cloudsql-proxy
image: gcr.io/cloud-sql-connectors/cloud-sql-proxy:2.8.0
args:
- "--structured-logs"
- "--port=3306"
- "qwiklabs-gcp-04-2911259c1b50:us-east4:sql-instance"
securityContext:
runAsNonRoot: true
---
apiVersion: "v1"
kind: "Service"
metadata:
name: "wordpress-service"
namespace: "default"
labels:
app: "wordpress"
spec:
ports:
- protocol: "TCP"
port: 80
selector:
app: "wordpress"
type: "LoadBalancer"
loadBalancerIP: ""
student_01_ceb2542405cf@cloudshell:~ (qwiklabs-gcp-04-2911259c1b50)$ kubectl apply -f sql-proxy.yaml
Warning: autopilot-default-resources-mutator:Autopilot updated Deployment default/wordpress: defaulted unspecified 'cpu' resource for containers [web, cloudsql-proxy] (see http://g.co/gke/autopilot-defaults).
deployment.apps/wordpress created
service/wordpress-service created
student_01_ceb2542405cf@cloudshell:~ (qwiklabs-gcp-04-2911259c1b50)$
student_01_ceb2542405cf@cloudshell:~ (qwiklabs-gcp-04-2911259c1b50)$ kubectl get deployment wordpress
NAME READY UP-TO-DATE AVAILABLE AGE
wordpress 1/1 1 1 2m48s
student_01_ceb2542405cf@cloudshell:~ (qwiklabs-gcp-04-2911259c1b50)$
student_01_ceb2542405cf@cloudshell:~ (qwiklabs-gcp-04-2911259c1b50)$ kubectl get services
NAME TYPE CLUSTER-IP EXTERNAL-IP PORT(S) AGE
kubernetes ClusterIP 34.118.224.1 <none> 443/TCP 35m
wordpress-service LoadBalancer 34.118.232.191 34.48.143.75 80:30304/TCP 3m7s
student_01_ceb2542405cf@cloudshell:~ (qwiklabs-gcp-04-2911259c1b50)$
Connect to your Wordpress instance
-
Open a new browser tab and connect to your Wordpress site using the external LoadBalancer ip-address. This will start the initial Wordpress installation wizard.
-
Select English (United States) and click Continue.
-
Enter a sample name for the Site Title.
-
Enter a Username and Password to administer the site.
-
Enter an email address.
-
None of these values are particularly important, you will not need to use them.
- Click Install Wordpress.
After a few seconds you will see the Success! Notification. You can log in if you wish to explore the Wordpress admin interface but it is not required for the lab.
The initialization process has created new database tables and data in the wordpress database on your Cloud SQL instance. You will now validate that these new database tables have been created using the SQL proxy container.
-
Switch back to the Cloud Shell and connect to your Cloud SQL instance:
-
gcloud sql connect sql-instance use wordpress; show tables;
This will now show a number of new database tables that were created when Wordpress was initialized demonstrating that the sidecar SQL Proxy container was configured correctly:
select * from wp_users;