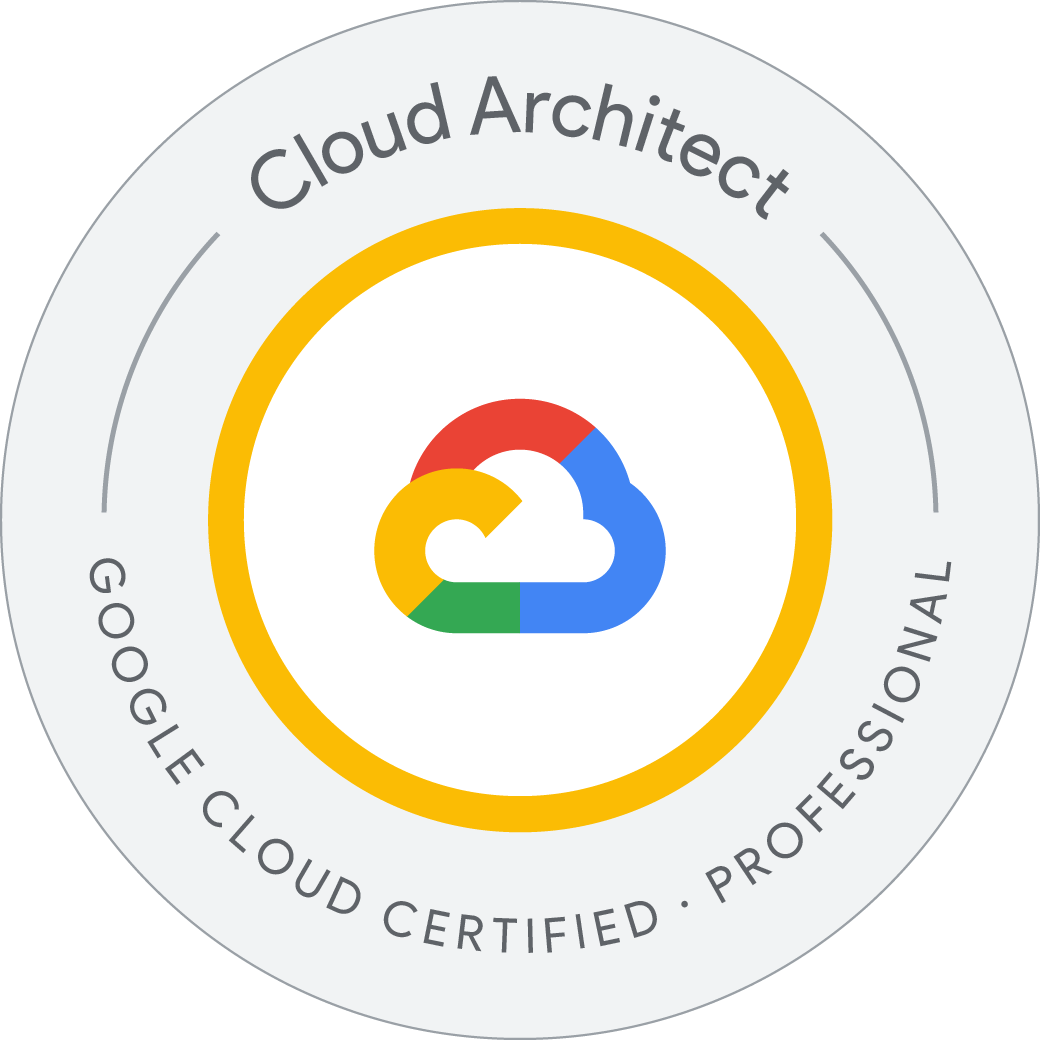Cloud SQL for MySQL: Qwik Start
In this lab, you learn how to create and connect to a Cloud SQL for MySQL instance and perform basic SQL operations using the Cloud console and the mysql client.
- Create a Cloud SQL instance
- Connect to the instance in Cloud Shell
- Create a database and upload data
Create a Cloud SQL instance
- From the Navigation menu (
) click on SQL.
- Click Create Instance.
- Choose MySQL database engine.
- Enter Instance ID as
myinstance. - In the password field click on the Generate link and the eye icon to see the password. Save the password to use in the next section.
- Select the database version as MySQL 8.
- For Choose a Cloud SQL edition, select Enterprise edition.
- For Preset choose Development (4 vCPU, 16 GB RAM, 100 GB Storage, Single zone).
- Set Region as .
- Set the Multi zones (Highly available) > Primary Zone field as .
- Click CREATE INSTANCE.
It might take a few minutes for the instance to be created. Once it is, you will see a green checkmark next to the instance name.
- Click on the Cloud SQL instance. The SQL Overview page opens.
Connect to your instance using the mysql client in Cloud Shell
-
In the Cloud Console, click the Cloud Shell icon in the upper right corner.
-
Click Continue.
-
At the Cloud Shell prompt, connect to your Cloud SQL instance by running the following:
-
Click Authorize.
- Enter your root password when prompted. Note: The cursor will not move.
- Press the Enter key when you’re done typing.
You should now see the
mysqlprompt.
student_01_932d053b64d1@cloudshell:~ (qwiklabs-gcp-03-b21c0b25561f)$ gcloud sql connect myinstance --user=root
WARNING: If you're connecting from an IPv6 address, or are constrained by certain organization policies (restrictPublicIP, restrictAuthorizedNetworks), consider running the beta version of this command by connecting through the Cloud SQL proxy: gcloud beta sql connect
ERROR: (gcloud.sql.connect) HTTPError 409: Operation failed because another operation was already in progress. Try your request after the current operation is complete.
student_01_932d053b64d1@cloudshell:~ (qwiklabs-gcp-03-b21c0b25561f)$ gcloud sql connect myinstance --user=root
Allowlisting your IP for incoming connection for 5 minutes...done.
Connecting to database with SQL user [root].Enter password:
Welcome to the MySQL monitor. Commands end with ; or \g.
Your MySQL connection id is 40
Server version: 8.0.31-google (Google)
Copyright (c) 2000, 2024, Oracle and/or its affiliates.
Oracle is a registered trademark of Oracle Corporation and/or its
affiliates. Other names may be trademarks of their respective
owners.
Type 'help;' or '\h' for help. Type '\c' to clear the current input statement.
mysql>
Create a database and upload data
- Create a SQL database called
guestbookon your Cloud SQL instance:
mysql> CREATE DATABASE guestbook;
Query OK, 1 row affected (0.23 sec)
mysql> USE guestbook;
Database changed
mysql> CREATE TABLE entries (guestName VARCHAR(255), content VARCHAR(255),
-> entryID INT NOT NULL AUTO_INCREMENT, PRIMARY KEY(entryID));
Query OK, 0 rows affected (0.25 sec)
mysql> INSERT INTO entries (guestName, content) values ("first guest", "I got here!");
Query OK, 1 row affected (0.24 sec)
mysql> INSERT INTO entries (guestName, content) values ("second guest", "Me too!");
Query OK, 1 row affected (0.23 sec)
mysql> SELECT * FROM entries;
+--------------+-------------+---------+
| guestName | content | entryID |
+--------------+-------------+---------+
| first guest | I got here! | 1 |
| second guest | Me too! | 2 |
+--------------+-------------+---------+
2 rows in set (0.22 sec)
mysql> exit;
Bye
student_01_932d053b64d1@cloudshell:~ (qwiklabs-gcp-03-b21c0b25561f)$
You have created a Cloud SQL for MySQL instance and database, and then uploaded data.