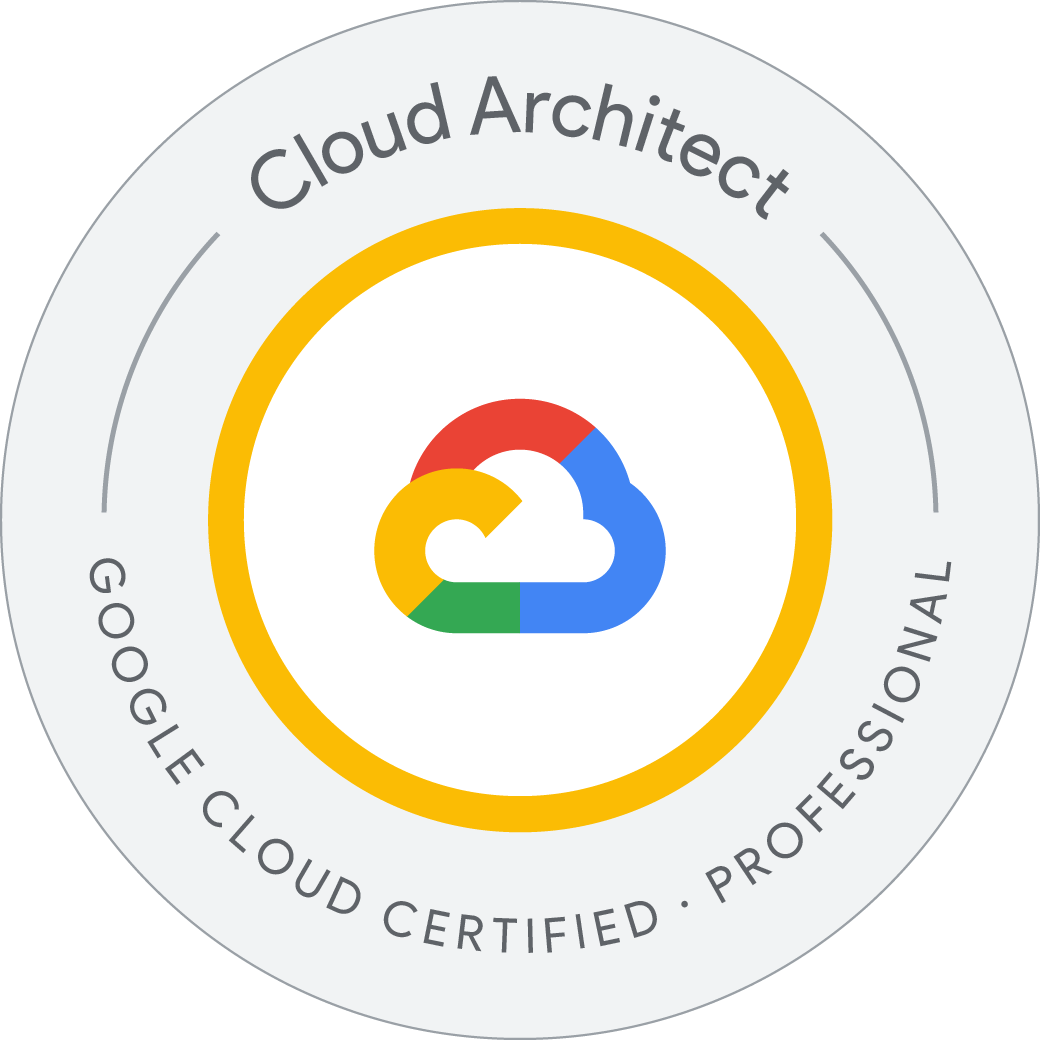Monitoring Multiple Projects with Cloud Monitoring
Cloud Monitoring provides dashboards and alerts so you can review performance metrics for cloud services, virtual machines, and common open source servers such as MongoDB, Apache, Nginx, Elasticsearch, and more. You configure Cloud Monitoring in the Console.
In this hands-on lab you will have 2 projects to monitor in Cloud Monitoring. You’ll add them both to a Cloud Monitoring account and monitor the metrics the virtual machines in the projects provide.
- Create a Cloud Monitoring account that has two Google Cloud projects.
- Monitor across both projects from the single Cloud Monitoring account.
Project 1 already has a virtual machine (and you can look at it by going to Compute Engine > VM instances). You will create a virtual machine in Project 2, and then monitor both projects in Cloud Monitoring.
Create Project 2’s virtual machine
- At the top of the screen, click on the dropdown arrow next to Project 1’s name.
- Make sure that you’re on the All tab, then click on the name of Project 2 to go into it.
- Select Navigation menu > Compute Engine to open the VM instances window.
- Click +Create instance to create a new instance.
- Name this instance instance2.
- Select
RegionandZone.
Leave all of the options at the default settings.
- Click Create.
Now you have resources to monitor in both of your projects.
Create a Monitoring Metrics Scope
Set up a Monitoring Metrics Scope that’s tied to your Google Cloud Project. The following steps create a new account that has a free trial of Monitoring.
- In the Cloud Console, click Navigation menu (
) > View All Products > Monitoring.
When the Monitoring Overview page opens, your metrics scope project is ready.
Now add both projects to Monitoring.
- In the left panel, click Monitoring Settings and then in the Settings window, click +Add GCP PROJECTS in the GCP Projects section.
- Click Select Projects.
- Check Project ID 1 and click Select.
- Click Add projects.
Monitoring Overview
Click on Overview in the left menu. You’ll be adding a lot of good information here as the lab goes along. First, you’ll create a Cloud Monitoring Group for visibility across both projects.
About Cloud Monitoring groups
Cloud Monitoring lets you define and monitor groups of resources, such as VM instances, databases, and load balancers. Groups can be based on names, tags, regions, applications, and other criteria. You can also create subgroups, up to six levels deep, within groups.
Create a Cloud Monitoring group
- In the left menu, click Groups, then click +Create group.
- Name your group DemoGroup.
The Criteria is a set of rules that will dynamically evaluate which resources should be part of this group.
Cloud Monitoring dynamically determines which resources belong to your group based on the filter criteria that you set up.
- In the first dropdown field (Type), Name is selected by default.
- In the second dropdown (Operator), Contains is selected by default.
- In the third field (Value), type in “instance” since both of the instance names in both of your projects start with the word
instance. - Click Done, then click Create.
Uptime check for your group
Uptime checks let you quickly verify the health of any web page, instance, or group of resources. Each configured check is regularly contacted from a variety of locations around the world. Uptime checks can be used as conditions in alerting policy definitions.
-
In the left menu, click Uptime checks, then click +Create uptime check.
-
Create your uptime check with the following information:
Protocol: TCP
Resource Type: Instance
Applies To: Group, and then select DemoGroup.
Port: 22
Check frequency: 1 minute, then click Continue.
Click Continue again.
Leave the slider ON state for Create an alert option in Alert & notification section, then click Continue.
For Title: enter
DemoGroup uptime check.Click TEST to verify that your uptime check can connect to the resource.
When you see a green check mark everything can connect, click Create
Alerting policy for the group
Use Cloud Monitoring to create one or more alerting policies.
-
In the left menu, click Uptime checks.
-
Click the three dots
at the far right of your Display Name and click Add alert policy.
-
Click +Add alert condition.
-
Select the previously created Uptime health check on DemoGroup condition from the left section and click Delete alert condition.
-
In your New condition, click Select a metric.
Uncheck the Active.
In the Select a metric field, search
check_passedand click VM Instance > Uptime_check > Check passed. Click Apply.Click Add a filter, set the
Filterto check_id and select demogroup-uptime-check-id as theValue. Click Done.n left panel, click on the arrow button next to VM Instance-Check passed, then click on Configure trigger.
Select Metric absence as Condition type and click Next.
Turn off Configure notifications.
In the Alert policy name field, enter the Name as Uptime Check Policy. Click Next.
Click Create policy.
Custom dashboard for your group
Create a custom dashboard so you can monitor your group easily.
- In the left menu, click Dashboards, then click +Create dashboard.
- Name your dashboard.
- Click +Add Widget and select Line option in Visualization.
- In the Metric field, Uncheck the Active.
- Search uptime (compute.googleapis.com/instance/uptime) and click VM Instance > Instance > Uptime. Click Apply.
Remove one instance to cause a problem
- In the console, select Navigation menu > Compute Engine.
- Check the box next to instance2, then click on the 3 vertical dots
at the top of the page and click Stop. Click Stop again to turn off the machine.
- Wait a minute or 2 for the instance to stop and violate the uptime check you just set up. After a couple of minutes, turn your machine back on by clicking Start/Resume, then Start.
- Click Navigation menu > Monitoring > Alerting and refresh your browser. It may take a few more minutes to show that you have issues in the Summary section. Refresh until you see an Incident similar to this:
Incidents
When the alerting policy conditions are violated, an “incident” is created and displayed in the Incident section.
Responders can acknowledge receipt of the notification and can close the incident when it has been taken care of.
- In the Incidents section, click on the name of the alerting policy that was violated to go into it.
You’ve already fixed your problem by turning the VM back on, so the incident was cleared and you no longer see an incident in the Incidents section.
-
To see the cleared incident, scroll down and click on the Show closed incidents link.
-
Your incident should have a Closed status. You can read through the incident details.
- You can also click on the Uptime Check Policy link to explore the metrics it gives you.
In several more minutes the Monitoring Overview page will all go back to green when the instance in Project 2 passes the Uptime Check.
Remove your alerting policy
If you set up an email alert as part of your alerting policy, there is a chance that you will receive a few emails about your resources even after the lab is completed.
To avoid this, remove the alerting policy before you complete your lab.