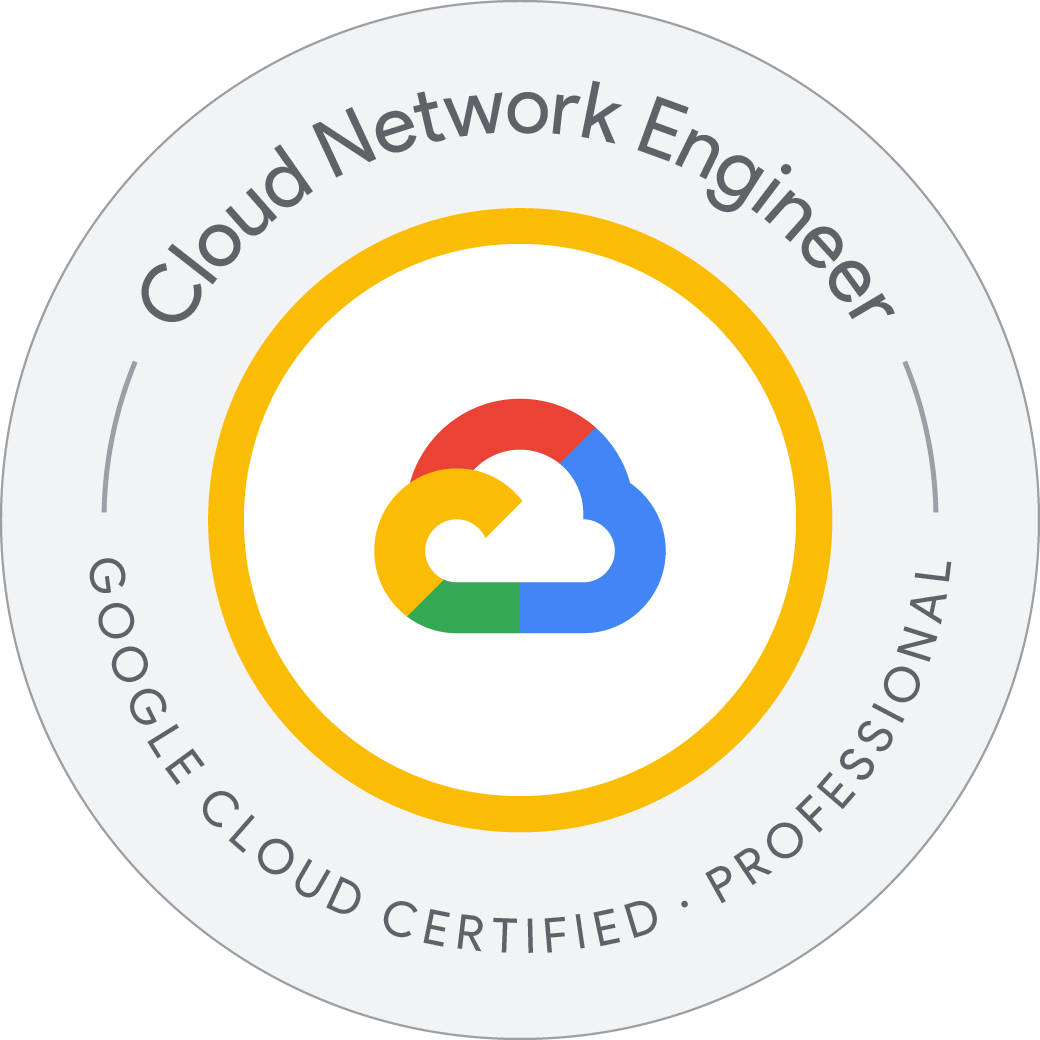Caching Content with Cloud CDN
Configure Cloud Content Delivery Network (Cloud CDN) for a backend bucket and verify caching of an image. Cloud CDN uses Google’s globally distributed edge points of presence to cache HTTP(S) load-balanced content close to your users. Caching content at the edges of Google’s network provides faster delivery of content to your users while reducing serving costs
- Create and populate a Cloud Storage bucket
- Create an HTTP load balancer with Cloud CDN
- Verify the caching of your bucket’s content
Create and populate a Cloud Storage bucket
Cloud CDN content can originate from two types of backends:
- Google Compute Engine virtual machine (VM) instance groups
- Google Cloud Storage buckets
In this lab, you configure a Cloud Storage bucket as the backend.
Create a unique Cloud Storage bucket
- In the Cloud Console, on the Navigation menu (
), click Cloud Storage > Buckets.
- Click Create bucket.
- For the name, enter a globally unique value, and click Continue.
- For the Location Type, select Region.
- For the Location, choose a location that is either halfway around the world from you or at least on a different continent. (This provides a greater difference between accessing the image with and without Cloud CDN enabled.)
- Click Continue, and then click Choose how to control access to objects.
- Clear Enforce public access prevention on this bucket and select Fine-grained then click Create
Even if the *Enforce public access prevention on this bucket*checkbox is cleared, the project’s organization policy can still deny public access to the bucket contents.
Copy an image file into your bucket
Copy an image from a public Cloud Storage bucket to your own bucket.
https://storage.googleapis.com/pradeepgadde/cdn.png
Welcome to Cloud Shell! Type "help" to get started.
Your Cloud Platform project in this session is set to qwiklabs-gcp-04-441a64197b17.
Use “gcloud config set project [PROJECT_ID]” to change to a different project.
student_01_3c1bb184aaad@cloudshell:~ (qwiklabs-gcp-04-441a64197b17)$ gsutil cp gs://cloud-training/gcpnet/cdn/cdn.png gs://pradeepgadde
Copying gs://cloud-training/gcpnet/cdn/cdn.png [Content-Type=image/png]...
- [1 files][300.5 KiB/300.5 KiB]
Operation completed over 1 objects/300.5 KiB.
student_01_3c1bb184aaad@cloudshell:~ (qwiklabs-gcp-04-441a64197b17)$ gsutil acl ch -u AllUsers:R gs://pradeepgadde/cdn.png
Updated ACL on gs://pradeepgadde/cdn.png
student_01_3c1bb184aaad@cloudshell:~ (qwiklabs-gcp-04-441a64197b17)$
Create the HTTP load balancer with Cloud CDN
HTTP(S) load balancing provides global load balancing for HTTP(S) requests of static content to a Cloud Storage bucket (backend). When you enable Cloud CDN on your backend, your content is cached at a location at the edge of Google’s network, which is usually far closer to the user than your backend is.
Start the HTTP load balancer Configuration
- In the Cloud Console, on the Navigation menu (
), click Network Services > Load balancing.
- Click Create load balancer.
- Under HTTP(S) Load Balancing, click Start configuration.
- For Name, type cdn-lb. Click Continue
Configure the backend
- Click Backend configuration.
- For Backend services & backend buckets, click Create a backend bucket.
- For Name, type cdn-bucket.
- Click Browse under Cloud Storage bucket.
- Select your bucket, and click Select.
- Select Enable Cloud CDN.
- Click Create.
Yes, enabling Cloud CDN is as simple as selecting Enable Cloud CDN!
Configure the frontend
The host and path rules determine how your traffic will be directed. For example, you could direct video traffic to one backend and image traffic to another backend. However, you are not configuring the Host and path rules in this lab.
- Click Frontend configuration.
- Specify the following, leaving all other values with their defaults:
| Property | Value (type value or select option as specified) |
|---|---|
| Protocol | HTTP |
| IP version | IPv4 |
| IP address | Ephemeral |
| Port | 80 |
Click Done.
Review and create the HTTP load balancer
- Click Review and finalize.
- Review the Backend Buckets and Frontend.
- Click Create. Wait for the load balancer to be created.
- Click on the name of the load balancer (cdn-lb).
- Note the IP address of the load balancer for the next task. It will be referred to as
[LB_IP_ADDRESS].
Verify the caching of your bucket’s content
Now that you have created the HTTP load balancer for your bucket and enabled Cloud CDN, it is time to verify that the image is cached on the edge of Google’s network.
Time the HTTP request for the image
One way to verify that the image is cached is to time the HTTP request for the image. The first request should take significantly longer, because content is only cached at an edge location after being accessed through that location.
student_01_3c1bb184aaad@cloudshell:~ (qwiklabs-gcp-04-441a64197b17)$ export LB_IP_ADDRESS=34.120.207.59
student_01_3c1bb184aaad@cloudshell:~ (qwiklabs-gcp-04-441a64197b17)$ for i in {1..3};do curl -s -w "%{time_total}\n" -o /dev/null http://$LB_IP_ADDRESS/cdn.png; done
1.361731
0.837809
0.842696
student_01_3c1bb184aaad@cloudshell:~ (qwiklabs-gcp-04-441a64197b17)$
tudent_01_3c1bb184aaad@cloudshell:~ (qwiklabs-gcp-04-441a64197b17)$ for i in {1..3};do curl -s -w "%{time_total}\n" -o /dev/null http://$LB_IP_ADDRESS/cdn.png; done
0.007413
1.102943
0.005885
student_01_3c1bb184aaad@cloudshell:~ (qwiklabs-gcp-04-441a64197b17)$ for i in {1..3};do curl -s -w "%{time_total}\n" -o /dev/null http://$LB_IP_ADDRESS/cdn.png; done
0.008453
0.006577
0.830567
student_01_3c1bb184aaad@cloudshell:~ (qwiklabs-gcp-04-441a64197b17)$ for i in {1..3};do curl -s -w "%{time_total}\n" -o /dev/null http://$LB_IP_ADDRESS/cdn.png; done
0.006932
0.004497
1.333396
student_01_3c1bb184aaad@cloudshell:~ (qwiklabs-gcp-04-441a64197b17)$
student_01_3c1bb184aaad@cloudshell:~ (qwiklabs-gcp-04-441a64197b17)$
In this example output, the second and third request take less than 1% of the time of the first request. This demonstrates that the image was cached during the first request and accessed from an edge location on further requests. Depending on how far you placed your storage bucket and where your closest edge location is, you will see different results.
Explore the Cloud CDN logs
Another way to verify that the image got cached in the previous step, is to explore the Cloud CDN logs. These logs will contain information on when content was cached and when the cache was accessed.
In the Cloud Console, on the Navigation menu (
Under the Resources filter, select Cloud HTTP Load Balancer > cdn-lb-forwarding-rule > cdn-lb.
Expand the first log entry (on top).
Within the entry, expand the httpRequest and notice that the cacheLookup is true but there is no cacheHit field.
This illustrates that the cache did not contain the image on this first request.
Expand the jsonPayload and notice that the statusDetails field contains response_sent_by_backend.
This also illustrates that the image came from the backend bucket on this first request.
{
"insertId": "l3lj1yfize37e",
"jsonPayload": {
"backendTargetProjectNumber": "projects/1041497079288",
"cacheId": "SIN-7c9ff679",
"@type": "type.googleapis.com/google.cloud.loadbalancing.type.LoadBalancerLogEntry",
"remoteIp": "34.87.131.93",
"statusDetails": "response_sent_by_backend",
"cacheDecision": [
"RESPONSE_HAS_CACHE_CONTROL",
"RESPONSE_CACHE_CONTROL_PUBLIC",
"RESPONSE_HAS_ETAG",
"RESPONSE_HAS_LAST_MODIFIED",
"RESPONSE_HAS_EXPIRES",
"RESPONSE_HAS_CONTENT_TYPE",
"CACHE_MODE_CACHE_ALL_STATIC"
]
},
"httpRequest": {
"requestMethod": "GET",
"requestUrl": "http://34.120.207.59/cdn.png",
"requestSize": "84",
"status": 200,
"responseSize": "308313",
"userAgent": "curl/7.81.0",
"remoteIp": "34.87.131.93",
"cacheLookup": true,
"cacheFillBytes": "308313",
"serverIp": "2002:a05:6a10:7598::",
"latency": "1.332074s"
},
"resource": {
"type": "http_load_balancer",
"labels": {
"target_proxy_name": "cdn-lb-target-proxy",
"forwarding_rule_name": "cdn-lb-forwarding-rule",
"project_id": "qwiklabs-gcp-04-441a64197b17",
"zone": "global",
"backend_service_name": "",
"url_map_name": "cdn-lb"
}
},
"timestamp": "2024-05-01T17:27:08.073884Z",
"severity": "INFO",
"logName": "projects/qwiklabs-gcp-04-441a64197b17/logs/requests",
"trace": "projects/qwiklabs-gcp-04-441a64197b17/traces/e3cb37a2826a3aa04e1e0fc74d0691ff",
"receiveTimestamp": "2024-05-01T17:27:11.021058278Z",
"spanId": "9302fd7b7cce986f"
}
Close the current log entry and expand a different log entry.
Within the entry, expand the httpRequest and notice that the cacheHit is true.
This illustrates that the cache contained the image on this request.
Expand the jsonPayload and notice that the statusDetails field contains response_from_cache.
This also illustrates that the cache, instead of the backend, provided the image on this request.
{
"insertId": "jzp0p2filex0m",
"jsonPayload": {
"@type": "type.googleapis.com/google.cloud.loadbalancing.type.LoadBalancerLogEntry",
"cacheId": "SIN-63b91979",
"backendTargetProjectNumber": "projects/1041497079288",
"remoteIp": "34.87.131.93",
"statusDetails": "response_from_cache",
"cacheDecision": [
"RESPONSE_HAS_CACHE_CONTROL",
"RESPONSE_CACHE_CONTROL_PUBLIC",
"RESPONSE_HAS_ETAG",
"RESPONSE_HAS_LAST_MODIFIED",
"RESPONSE_HAS_EXPIRES",
"RESPONSE_HAS_CONTENT_TYPE",
"CACHE_MODE_CACHE_ALL_STATIC"
]
},
"httpRequest": {
"requestMethod": "GET",
"requestUrl": "http://34.120.207.59/cdn.png",
"requestSize": "84",
"status": 200,
"responseSize": "308322",
"userAgent": "curl/7.81.0",
"remoteIp": "34.87.131.93",
"cacheHit": true,
"cacheLookup": true,
"latency": "0.002182s"
},
"resource": {
"type": "http_load_balancer",
"labels": {
"forwarding_rule_name": "cdn-lb-forwarding-rule",
"project_id": "qwiklabs-gcp-04-441a64197b17",
"target_proxy_name": "cdn-lb-target-proxy",
"url_map_name": "cdn-lb",
"backend_service_name": "",
"zone": "global"
}
},
"timestamp": "2024-05-01T17:27:08.059694Z",
"severity": "INFO",
"logName": "projects/qwiklabs-gcp-04-441a64197b17/logs/requests",
"trace": "projects/qwiklabs-gcp-04-441a64197b17/traces/d90b3ece3b8b6ab19a63bc323165e7a2",
"receiveTimestamp": "2024-05-01T17:27:09.124426067Z",
"spanId": "59a92a2159c0a102"
}
The Cloud CDN logs clearly demonstrate that the image was provided from the backend on the first request. This request filled the cache on the edge location, and all future requests received the image from that cache.
n this lab, you configured Cloud CDN for a backend bucket by configuring an HTTP load balancer and enabling Cloud CDN with a simple checkbox. You verified the caching of the bucket’s content by accessing an image multiple times and exploring the Cloud CDN logs. The first time you accessed the image, it took longer because the cache of the edge location did not contain the image yet. All other requests were quicker because the image was provided from the cache of the edge location closest to your Cloud Shell instance.